Ledger Nano S/Blueはリップル(XRP)に対応している数少ないハードウェアウォレットの一つです。リップルはRipple社の名前で通貨名はXRPです。
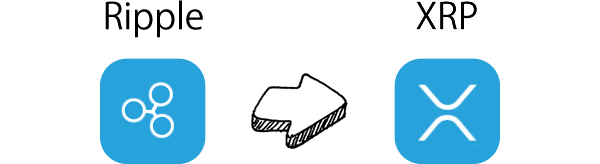
Ledger LiveからRippleはXRPの表記にリブランディングされました。リップルウォレットは2018年7月9日までは、パソコンにインストールして使うタイプのアプリでしたが、現在はLedger Liveで一括管理が可能です。以前本体にRipple表記でアプリをインストールしている人は、アンインストールしてXRPをインストールしてください。
XRPは初期の購入者に多く利用されていたGateHubのウォレットが狙われています。Ledger Nano S/Blueは秘密キーが隔離されますが、ホットウォレットは隔離されませんので、GateHubのユーザーは早めにLedger Nano S/Blueでの保管に切り替えましょう。
まずはLedger Liveを開き、Ledger Nano S/Blueと接続します。 まずはManagerから本体にXRPのアプリをインストールします。以前はRippleと表記されていましたが、リップルのリブランディングによりXRPという表記にLedgerも統一されました。
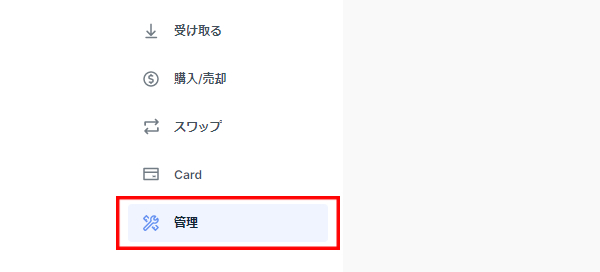
Ledger Liveのサイドメニューからマネージャーをクリックします。クリックすると本体との接続が始まります。
PINコードを入力した状態でマネージャーのメニューをクリックするとLedger Nano S本体に「Allow Ledger manager?」と出てきます。
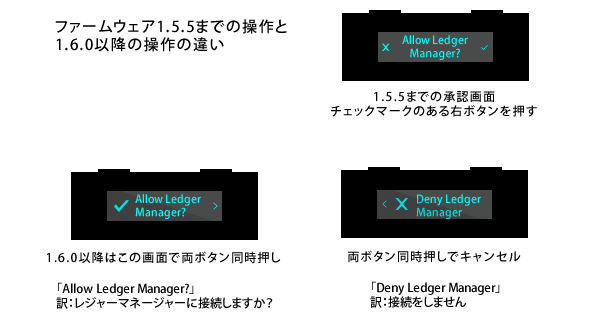
ファームウェアを1.6.0にアップデートするとLedger Nano S本体の操作が変わります。1.6.0以降は「Allow Ledger Manager?」画面で両ボタン同時押しでLedger Liveのマネージャーページ、アプリのインストール、アンインストールの画面に進めます。右ボタンを押すと「Deny Ledger Manager」という画面に変わり、ここで両ボタン同時押しをするとキャンセル(拒否)となります。戻りたい場合は左ボタンを押します。最新のファームウェア1.6.1アップデートの手順と詳細
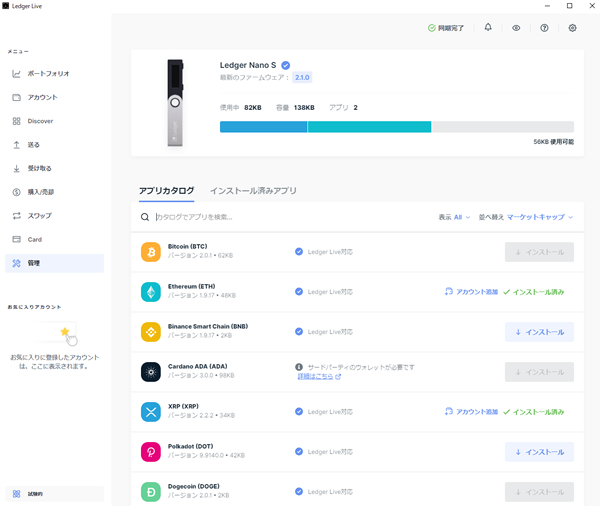
ファームウェアのアップデート後で本体にSettingsしかない状態の人は必ずビットコインのアプリからインストールする必要があります。ビットコインのアプリは本体のベースとなるアプリとなるので、最初にインストールする必要があります。
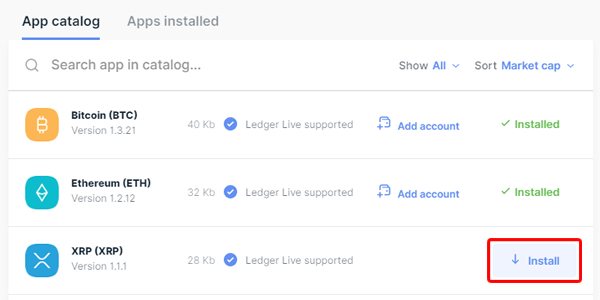
ManagerページからXRPの「Install」ボタンを押しましょう。以前のRippleのアプリをインストール済みの方は、Rippleアプリのアンインストールをして、アプリをXRPでインストールし直してください。

この画面が表示されて本体にXRPのアプリが表示されたら、インストール成功です。本体の左右のボタンをおすとXRPの文字がでてくるはずです。Manage my accountをクリックするとアカウントの追加に進めます。
インストールが終わったら、今度はLedger LiveのAccountにXRPを追加をします。アカウントのプラスボタン「Add account」を押しましょう。
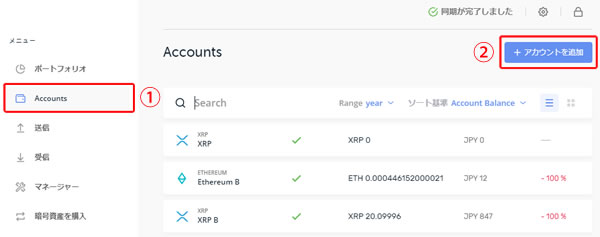
左メニューにあるACCOUNTS「Add account」を開くと、どの仮想通貨を追加するか?プルダウンで選べるようになっていますのでXRPを選択します。
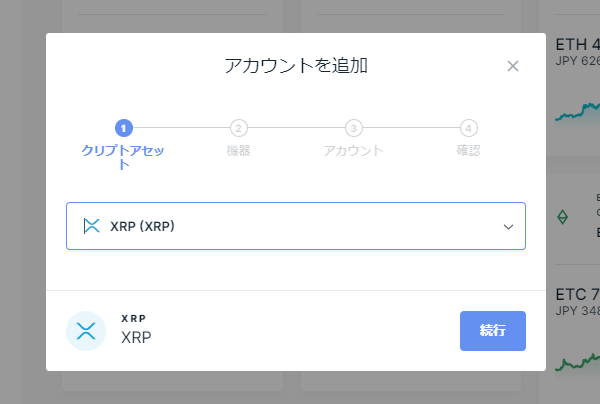
XRPを選択します。右にある下矢印をクリックすると通貨一覧が出てきます。カーソルを枠内に置いてクリックしてXと入力すればXRPが出てきます。選択したら「続行」のボタンをクリックします。
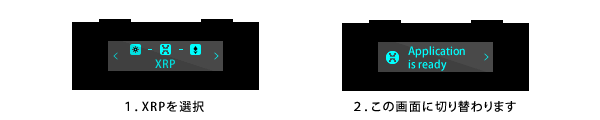
XRP(リップル)をLedger Nano S/Blueの本体でも選択しておきましょう。本体がスリープ状態になっていたり、PINコードの入力が求められたら入力して下さい。本体はXRPのアプリを開いている状態にします。Ledger Nano Sの場合、XRPのアイコンを選択(両ボタン同時押し)、2の画面に切り替わります。しばらくすると、アプリがLedger Nano S/Blueの本体とつながり、アプリの画面が切り替わります。「Application is ready」と表示されていたらアプリが開いた状態になっています。Ledger Blueの場合はXRPのアイコンをタップして下さい。
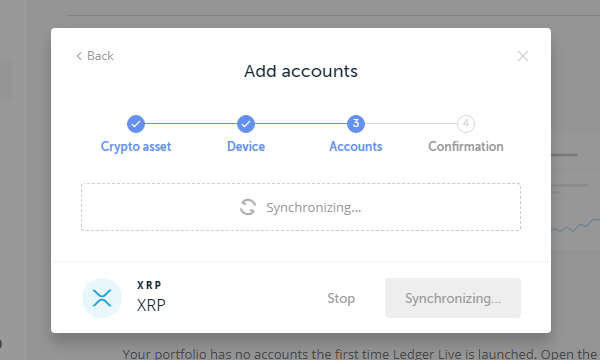
「Synchronaizing(シンクロナイジング)」同期しています。と出ます。「Synchronaizing(シンクロナイジング)」という単語は度々でてきますので覚えておきましょう。同期が完了しました。
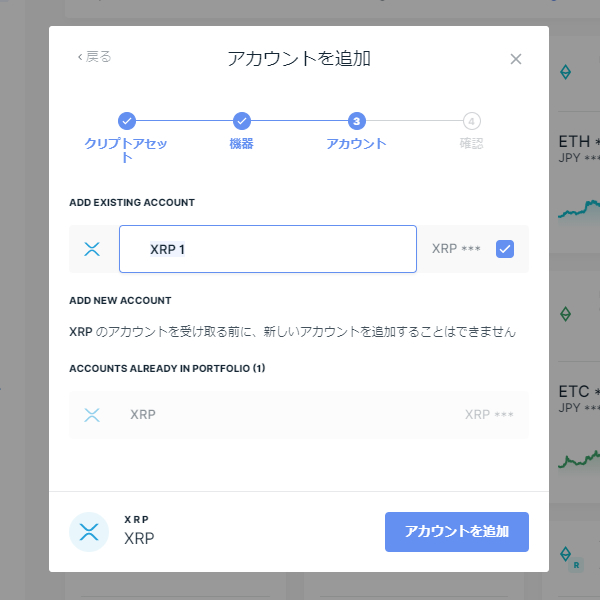
XRPのアカウント名は自分でわかりやすいものに変更できます。アカウントは複数作成することができ、入金や出金をアカウントごとに分けることができます。例えば、取引所から送ったものなら取引所の名前などつけて管理するとわかりやすくなります。アカウント名を決めたら、チェックマークをつけて「アカウントの追加」をクリックします。残高が表示されなくてもチェックマークをつければアカウントの追加ができます。
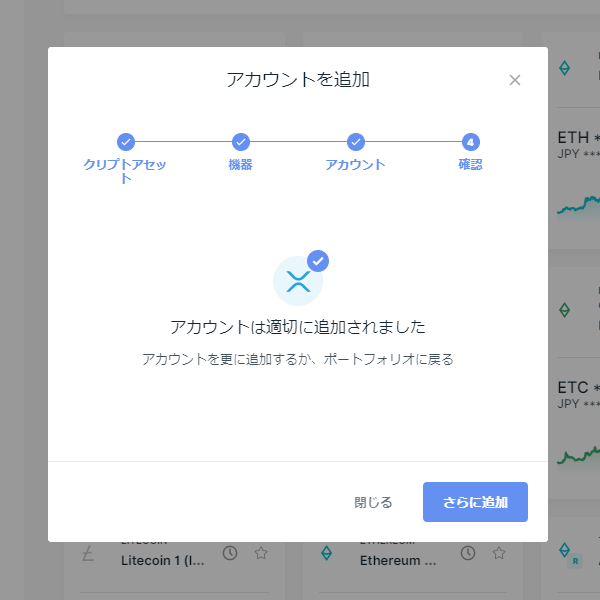
「Add account」をクリックするとポートフォリオにリップルが反映されました。 このまま他の仮想通貨も登録する場合は「Add more」を、終了する場合は「Close」をクリックします。 同じように、他に入れている仮想通貨を登録していくと、ポートフォリオですべての残高の日本円の評価額の合計を月次(monthy)、年次(year)で一覧表示ができるようになります。「Close」をクリックしても再度ポートフォリオに仮想通貨を追加したい場合は、左のAdd Account+をクリックして同じように追加します。
Ledger LiveとLedger Nano S/Blueが接続、アカウントがポートフォリオに登録できたら、あとは簡単です。取引所のウォレットアプリでQRコードを読み込むもしくはアドレスのコピーをして送金手続きをすればXRPをLedgerで受け取ることができます。取引所からの送金はちょっと時間もかかるので、まずは少額を試しで送ってみましょう。
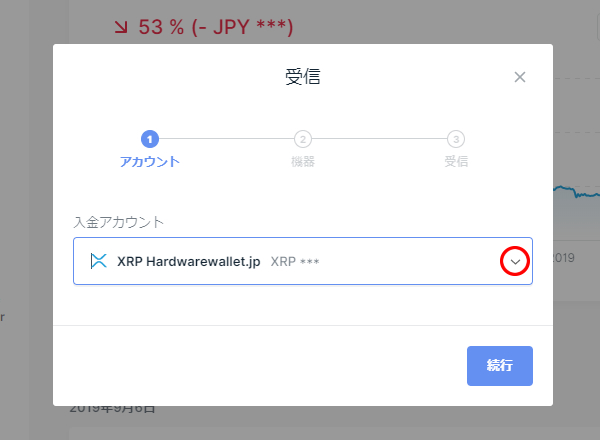
まずはLedger Liveの左メニューの受信をクリックします。すると受信のポップアップがでるので、入金アカウントの枠の右にある下矢印をクリックして中からXRP(リップル)を選択します。
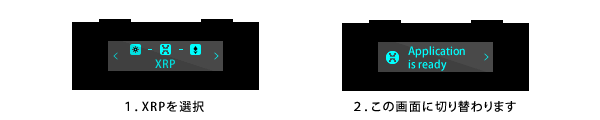
XRP(リップル)をLedger Nano S/Blueの本体でも選択しておきましょう。Ledger Nano Sの場合、XRPのアイコンを選択(両ボタン同時押し)、2の画面に切り替わります。しばらくすると、アプリがLedger Nano S/Blueの本体とつながり、アプリの画面が切り替わります。「Application is ready」と表示されていたらアプリが開いた状態になっています。Ledger Blueの場合はXRPのアイコンをタップして下さい。
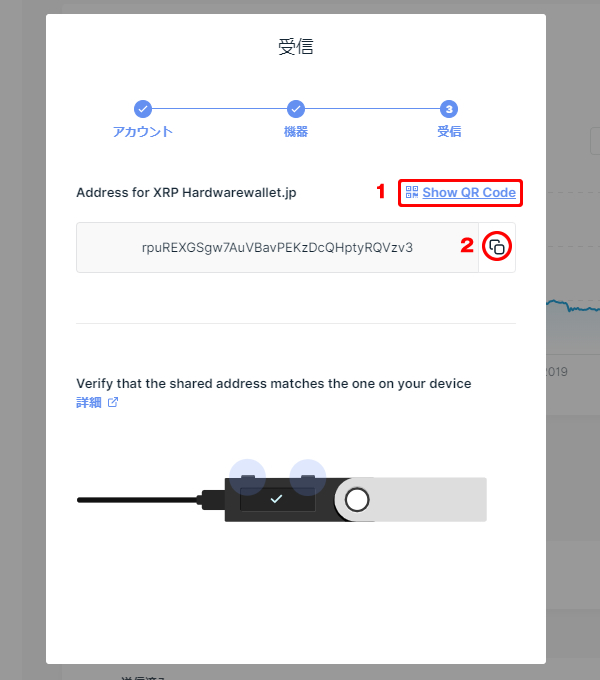
次は本体でXRPを選択してLedger Liveと接続させます。
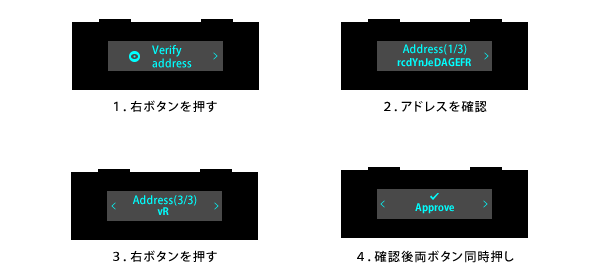
Ledger本体に「Verufy address」と表示されます。右に>が表示されていますので、右ボタンを押します。するとXRPのアドレスが表示されます。アドレスが長いため1/3と表示されています。右ボタンを押すとアドレスの続きが表示されます。更に右ボタンを押すと「Approve」が表示されますので、Ledger Liveに表示されているアドレスと目視で確認し、一致していたら両ボタン同時に押します。
アドレスが一致しない場合はパソコンがウイルスなどに侵されている可能性があります。マルウェア対策のための目視となります。Ledger Nano S本体に表示されているアドレスが常に正しく、パソコンに表示されているアドレスが違う場合は直ちにそのパソコンのウイルススキャンをしてください。
Ledger Nano S/BlueにXRP(リップル)を送る場合の手順です。まずは取引所などの受取アドレスを用意しましょう。
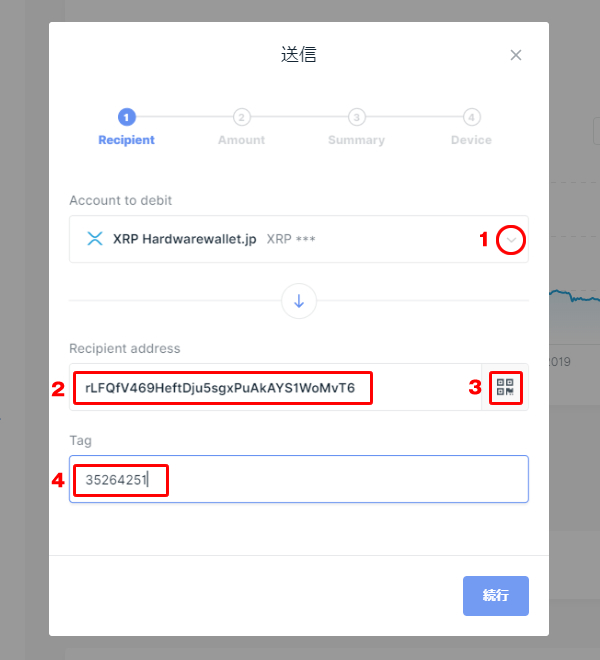
左サイドメニューの受信をクリックするとこの画面が出てきます。①のところで、コインを選択します。②に取引所などの送り先アドレスを入力。③はQRコードを読み込むためのカメラが起動します。④はタグです。入力が終わったら右下の続行をクリックしましょう。
次は本体でXRP(リップル)を選択してLedger Liveと接続させます。
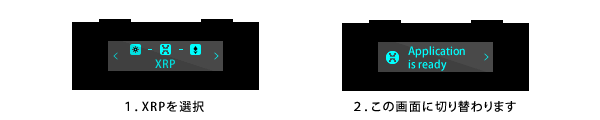
リップルをLedger Nano S/Blueの本体でも選択しておきましょう。Ledger Nano Sの場合、XRPのアイコンを選択(両ボタン同時押し)、2の画面に切り替わります。しばらくすると、アプリがLedger Nano S/Blueの本体とつながり、アプリの画面が切り替わります。Ledger Blueの場合はXRPのアイコンをタップして下さい。接続が終わったらLedger Liveの画面のContinueをクリックしましょう。
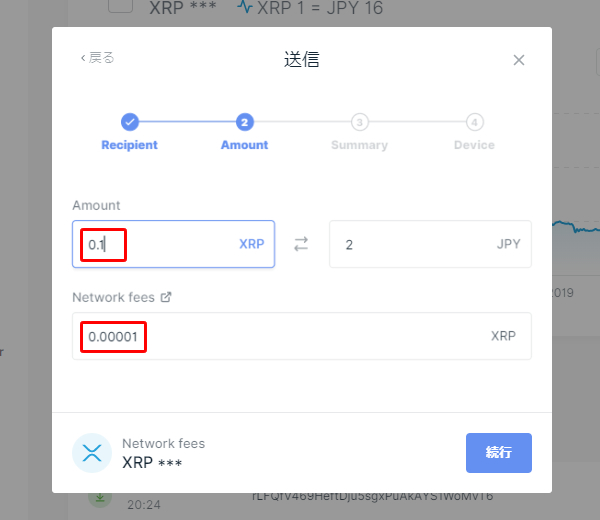
次はAmountに送金額を入力します。XRPの単位とJPYの単位で選べます。入力した方の対価が自動で入力されます。Network feesはトランザクションの手数料、送金手数料です。ここも自動で産出されます。送金額を入力したら、続行をクリックします。
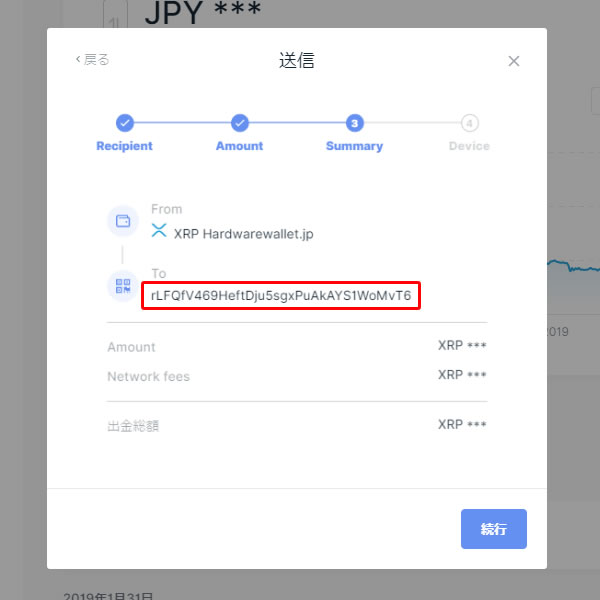
送金額、送金手数料、送金先アドレスが表示されます。内容を確認して続行をクリックします。
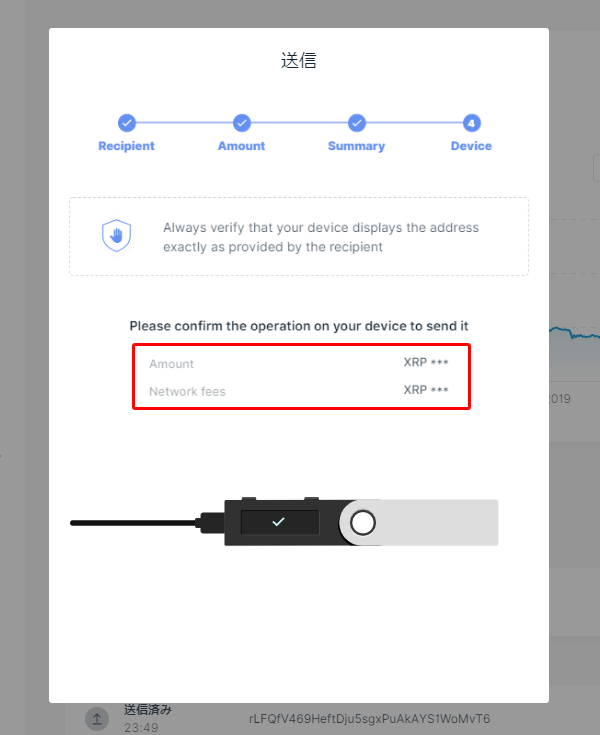
パソコンのLedger Liveの画面に送金額である「Amount」と「Network fees」トランザクション手数料が表示されます。
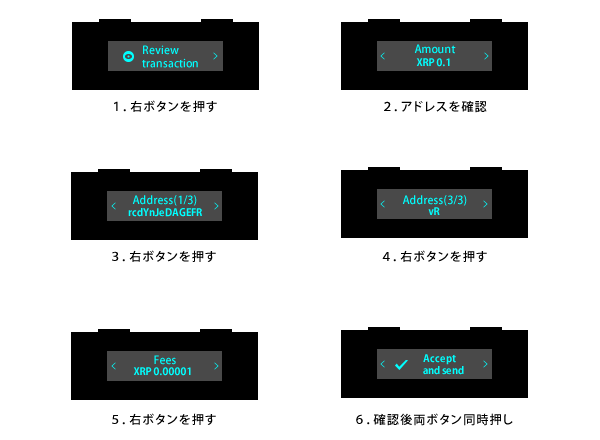
本体にXRPのrから始まる送金先アドレス、送金額、「Address」「Amount」「Fees」タグを設定しているとタグ「Destination Tag」が流れます。 本体に表示される内容に問題がなければ、Accept and sendまで右ボタンを押して進み、Accept and sendで両ボタンを同時に押します。Tagは入力がない場合は表示されません。
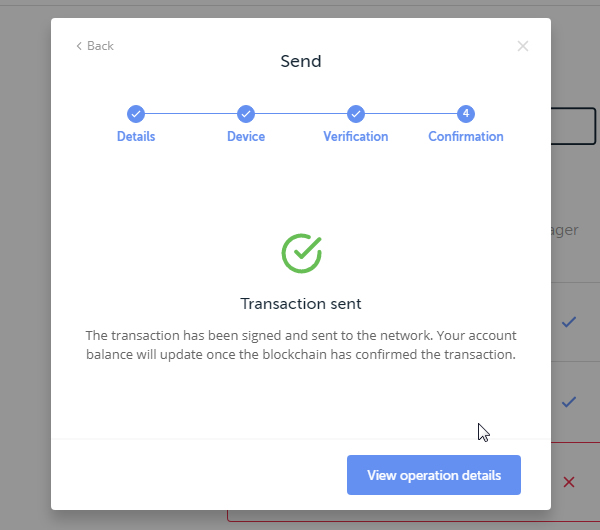
するとトランザクションが確認されて送金完了しました。という画面になります。 「View operation details」をクリックするとトランザクションの状況を確認できます。
本体に表示される内容に問題がなければ、右ボタンを押します。これでトランザクションが作成されます。 ※XRPはアカウントのアクティべート(有効化)に20XRPが表示されます。20XRP以上で送金しないと取引所の残高に反映されません。少額のテスト送金の際は21XRP以上で送る必要があります。
XRPのタグの設定が必要な取引所があった場合、任意のタグを設定する必要があります。XRPはアドレスにアクティベート費用が掛かります。新しいアドレスを有効化するには20XRP必要となります。取引所ごとに自分の口座のリップルの受金アドレスに20XRPかかってしまうのは顧客の負担になるので、取引所によってはタグで口座を振り分けています。取引所によってこの設定は違いますので、取引所の指示を確認してください。
取引所や他のウォレットからLedgerに送るときはタグの設定は必要ないです。受信するときは問題ないのですが取引所からタグ入力しないとLedgerに送れない場合は、タグのフィードには0から4294967295までの任意の数字(テキストなし、数字のみ)を入力できるので適当な数字を入力して送ります。
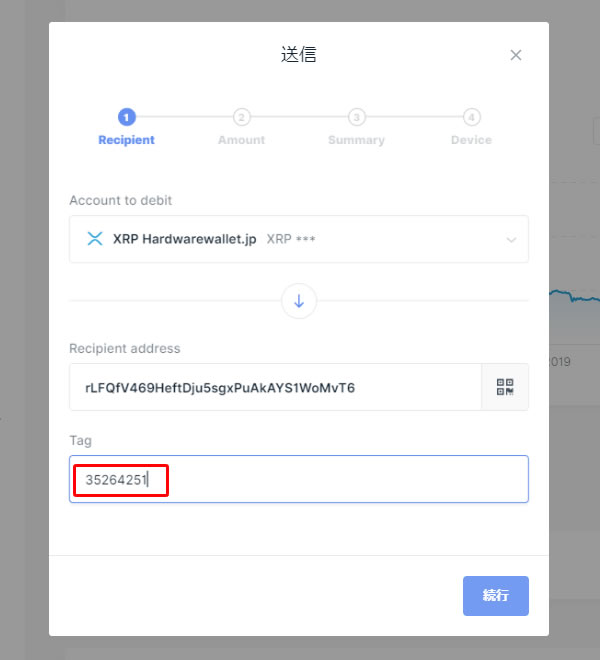
タグの設定はリップルウォレットを開いたあと、送信メニューを開くと、下の方にADVANCED MODEというのが出てくるのでそれを押すと入力項目が切り替わります。TAGというのが出てきますので、そこに取引所などで指定されたタグを入れましょう。
LedgerからXRP送る時はタグを入れないと受け取れない取引所もありますので、送金先の指示に必ず従ってください。
リップルは他の仮想通貨と少し仕組みが違います。ビットコインがPow(プルーフ・オブ・ワーク)という仕組みで成り立っているのに対して、XRPはPoC(プルーフ・オブ・コンサンセス)バリデータによる承認作業で成り立っています。不特定多数の管理者がいる他の仮想通貨と違い、XRPは特定の管理者がいるのが大きな違いです。
取扱い上も他の仮想通貨と違い、アドレスは発行されたらアクティベート(有効化)することでそのアドレスが初めてブロックチェーン上に記録されます。アクティベートには有効化のための費用として20XRPが消費されます。
秘密キーさえあればいくつもアドレスは作成できますが、アドレスごとに有効化が必要となります。ここが他の仮想通貨との大きな違いです。
そのため、取引所では顧客の手数料負担のないように、TAGでの受け取りアドレスの振り分けをしていることが多いです。取引所によってはアクティベートが必要なこともあります。
はじめての送金の場合は21XRP以上で送付する必要があります。それ以下のXRPは受け入れに失敗しますのでご注意ください。最初の20XRPはアカウントのアクティベーションのために消費されます。少額のお試し送金でも30XRPなどで送りましょう。XRPはビットコインよりも送金速度は早く手数料が安いですが、取引所の場合、取引所の確認が遅いこともあります。取引所から送るときはトランザクションの確認をしましょう。※20XRP残高には表示されますが、送ることはできません。そのため、残高には常に20XRPが残るように送金する必要があります。
| 取引所 | アクティベート/タグ |
|---|---|
タグが必要 |
|
タグが必要 |
|
タグが必要 |
|
タグが必要 |
|
| タグが必要 | |
タグが必要 |
|
タグが必要 |
リップルはビットコインとは違い、アドレスにアクティベート(手数料)が必要です。そのアドレスを使用可能にするために20XRPの手数料がかかります。ビットコインは送受金の都度、勝手にアドレスが生成され送金の都度、新しいアドレスが増えるのに対してリップルはアドレスに都度手数料がかかるため、ご自身でアカウントの追加で複数のアドレスを追加生成しない限り、アドレスは変わりません。取引所のほとんどはタグで振り分けています。
注意したいのは取引所もセキュリティ対策のため、受け取り用のXRPのアドレスを変更します。タグも変更になります。同じ取引所に送る場合も現在のアドレスを毎度必ず確かめてから送るようにしましょう。
取引所によっても、通貨によっても送受金のルールが違いますので、送金前には必ず詳細や注意事項を確認しましょう。
この記事が参考になったらいいね!
シェア、ブックマークをお願いします