
Ledger Nano Sのアークの送受金はまず本体へのアプリのダウンロードが必要となります。Ledger Nano S本体だけでは機能しません。ARKの場合はARKのソフトをパソコンにダウンロード、インストールして使う必要があります。 ※ArkはLedger Blueでは使用不可です。
まずはLedger Liveを開き、Ledger Nano Sと接続します。 まずはManagerから本体にARKのアプリを本体にインストールします。
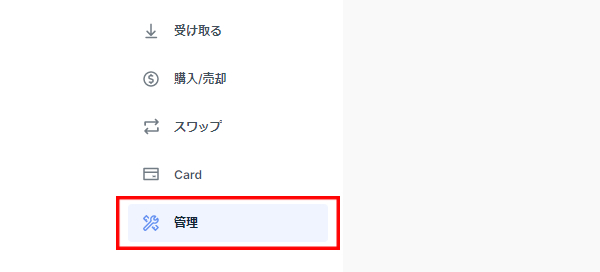
Ledger Liveのサイドメニューからマネージャーをクリックします。クリックすると本体との接続が始まります。
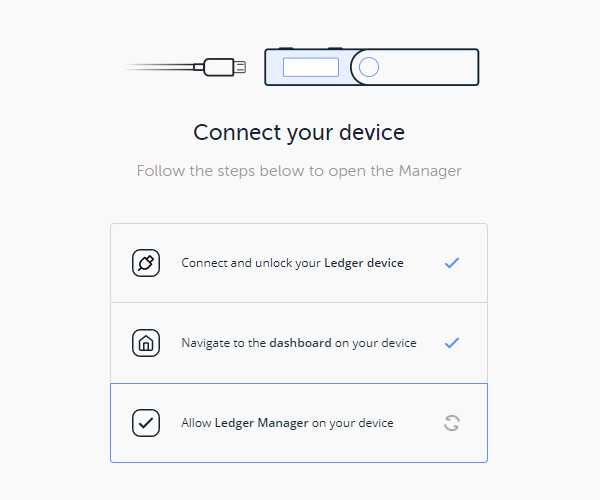
PINコードを入力した状態でしばらくすると「Allow Ledger manager?」と出てきます。

Ledger Nano Sの場合、「Allow Ledger manager?」の横にチェックマークがあるので、その上の右ボタンを押します。するとManagerのページが開きます。
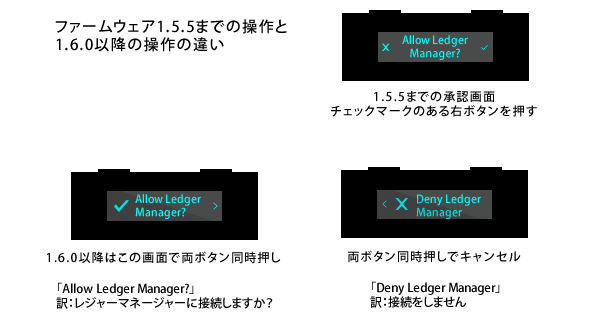
ファームウェアを1.6.0にアップデートするとLedger Nano S本体の操作が変わります。1.6.0以降は「Allow Ledger Manager?」画面で両ボタン同時押しでLedger Liveのマネージャーページ、アプリのインストール、アンインストールの画面に進めます。右ボタンを押すと「Deny Ledger Manager」という画面に変わり、ここで両ボタン同時押しをするとキャンセル(拒否)となります。戻りたい場合は左ボタンを押します。最新のファームウェア1.6.1アップデートの手順と詳細
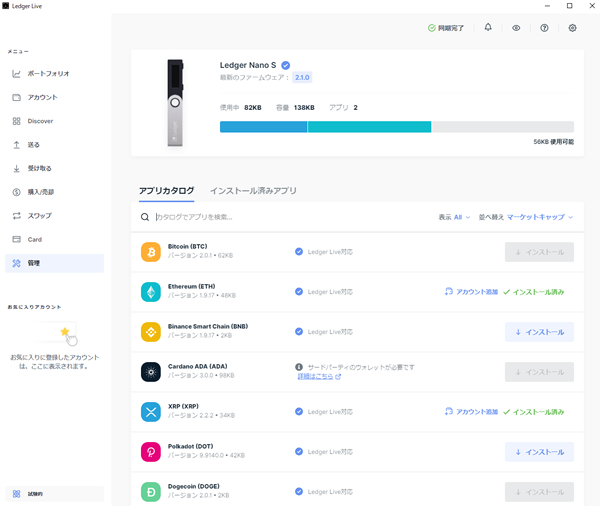
ファームウェアのアップデート後で本体にSettingsしかない状態の人は必ずビットコインのアプリからインストールする必要があります。ビットコインのアプリは本体のベースとなるアプリとなるので、最初にインストールする必要があります。その後のインストールの順番に特に指定はありません。
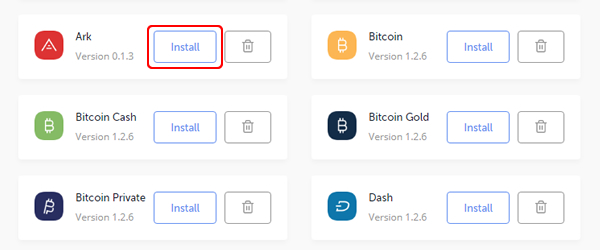
Managerページから本体にインストールするアプリの「Install」ボタンを押しましょう。
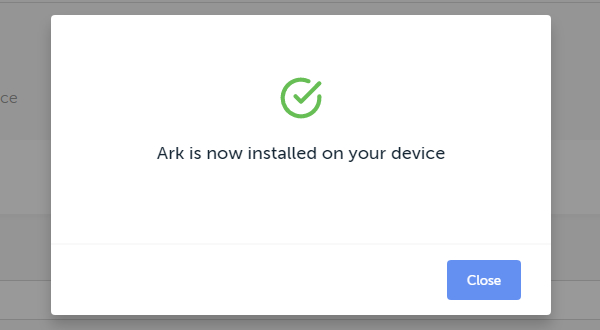
この画面が表示されて本体にアークのアプリが表示されたら、インストール成功です。
まずはLedger Liveからアークのアプリをインストールしましょう。アプリがたくさん入っていてもう入らないというエラーがでたら、いったん普段使わないアプリをゴミ箱ボタンを押してアンインストールすることもできます。アプリは送受金の際に本体に入っている必要がありますが、本体のアプリをアンインストールをしても中身の資産は消えませんので安心してください。
Ledger Managerを使い終わったら、アークのソフトウェアを開く前に必ずLedger Liveは閉じてください。他のアプリが複数開いていると同期が上手くいきません。
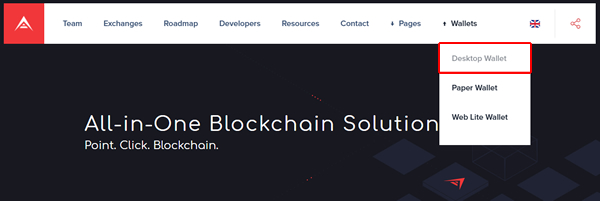
アーク(ARK)はアークのプラットフォームを使って送受金をします。まずはアークのソフトウェアファイルをパソコンにダウンロード、パソコンにインストールする必要があります。アークのサイトからデスクトップウォレットを選択し、githubからデスクトップウォレットのファイルをダウンロードしましょう。
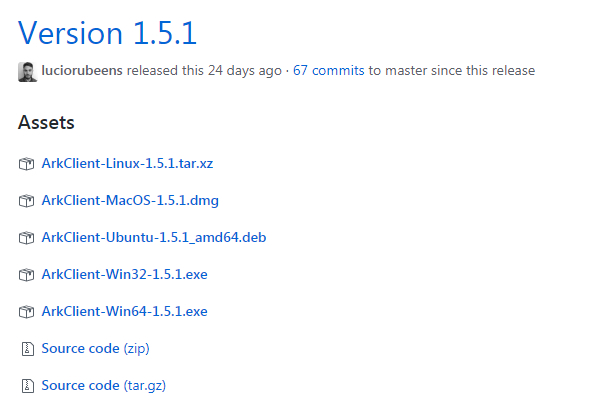
アークのソフトウェアファイルはパソコンのOSによってダウンロードすべきものが違います。あなたのパソコンのOSとシステムの種類を確認して該当のファイルをダウンロードしてください。
その際、ウイルスソフトが反応することがありますので、ダウンロードやインストールの許可をその都度行ってください。
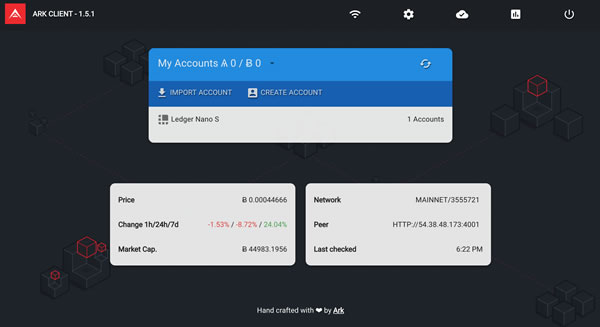
ファイルのダウンロードが済み、インストールを完了させるとARKの管理画面が開きます。管理画面には現在のビットコインベースでのアークの価格レート、アカウントの履歴が見れるようになっています。セキュリティーも考慮されこの画面は通常キャプチャーが取れないようになっています。
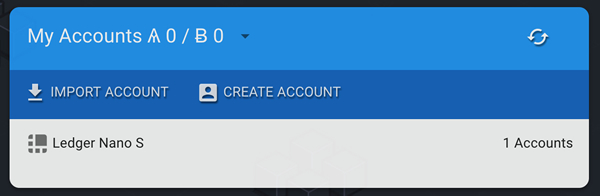
Ledger Nano S本体のアプリはアーク(ARK)を選択します。同期ができているとLedger Nano Sという表示が出ます。
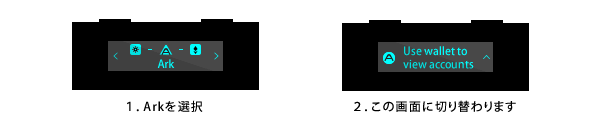
USBでLedger Nano Sをパソコンに接続し、Ledger Nano SのロックをPINコードを入力して解除してください。Ledger Nano Sの場合、Arkのアイコンを選択(左右ボタン同時押し)、2の画面に切り替わります。しばらくすると、アプリがLedger Nano Sの本体とつながり、アプリの画面が切り替わります。
Ledgerとアークが接続(同期)されると、このような管理画面が表示され、アークの送信・受信を行うことができます。
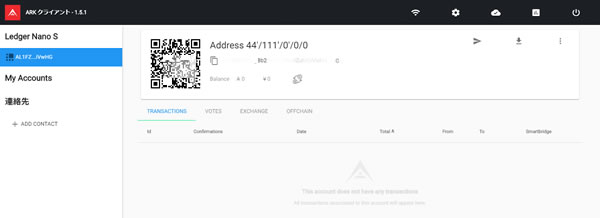
Ledgerと同期している状態だと左メニューにLedger Nano Sと表示されます。右上の設定のアイコンから言語を日本語に変えることができます。Arkの価格もビットコイン表記、日本円表記等が可能です。
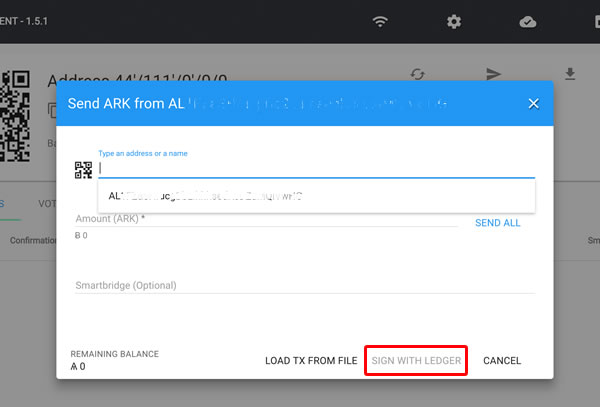
Ledgerからアークを送るには、管理画面右上の紙飛行機のアイコンを押します。するとこのようなポップアップが出てきます。QRのアイコンの横に送金先のアドレスを入力します。Amountのところに送る金額を入れます。入力が済むと、下にある「SIGN WITH LEDGER」というボタンが押せるようになります。
本体で送金先アドレスと送金額の確認が表示されますので、トランザクションの確認をしたら✔マークの上の右ボタンを押します。マルウェア対策にもなりますので、必ず本体で送金先アドレスを確認してください。
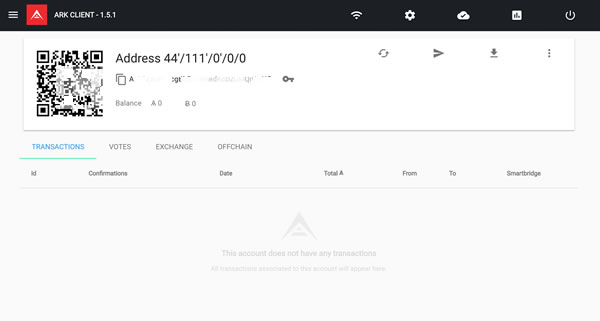
Ledgerと同期して生成されたアドレスが表示されています。単純に取引所からこのアドレス宛に送金するか。QRコードを読み込んで送金するだけでOKです。このアカウントではまだ送受金履歴がありませんが、送受金履歴もこのページの下に一覧が作成されます。
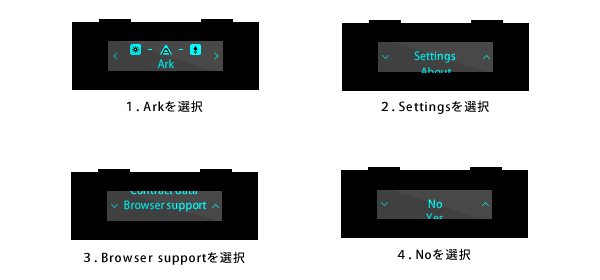
アークのデスクトップウォレットを開いても自動的にアプリがLedger本体と接続されないことがあります。その場合は本体アークを選択し、「Settings」から「Browser support」を選び、ブラウザのサポートを無効にします。「NO」を選択して、パソコンのアプリを起動させます。そうするとアークのデスクトップウォレットが同期して開きます。
それでも接続しない場合はブラウザの再起動、本体のUSBを再接続したり、パソコンを再起動するなどで使えるようになる場合があります。
これらの方法を試しても動作しない場合は、本体のArkアプリをLedger Managerでアンインストールして再インストールするなどしてください。
アークは日本の取引所では取扱がありません。海外の取引所ではBINANCEもしくはBITTREX等の海外の取引所でBTCから購入が可能です。アークはブロックチェーンの橋渡し要素がある仮想通貨で、投票をすることでアーク自体を増やすことができる仕組みが備わっています。LISKのフォークであるアークはVOTEという機能がアークのデスクトップウォレットに備わっているのも特徴的です。
VOTEをすることによって利息としてARKがもらえる仕組みはLISKと同じです。まだLISKよりも価格も安く、コインマーケットキャップでの時価総額順位も50位台(2018/2/19現在)。Ledger Nano Sで管理できるという点では使い勝手もいいです。
この記事が参考になったらいいね!
シェア、ブックマークをお願いします