Ledger Nano S/Blueのイーサリアム送受金はまずアプリのダウンロードが必要となります。Nano S/Blueでも同じ操作が必要となります。Ledger Nano S/Blue共に本体だけでは機能しません。ブラウザアプリを使用して本体のロックの解除、アプリと本体の同期をすることで送受金が可能となります。 EhereumもERC20トークンも同じイーサリアムアプリで管理が可能です。
まずはLedger Liveを開き、Ledger Nano S/Blueと接続します。 まずはManagerから本体にアプリをインストールします。
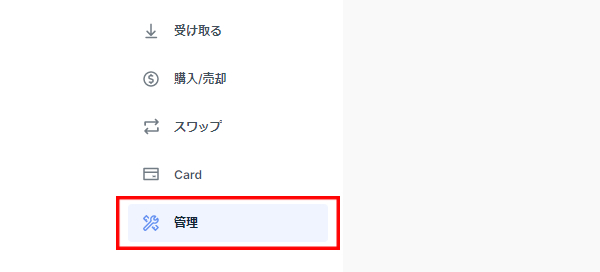
Ledger Liveのサイドメニューからマネージャーをクリックします。クリックすると本体との接続が始まります。
PINコードを入力した状態でマネージャーのメニューをクリックするとLedger Nano S本体に「Allow Ledger manager?」と出てきます。
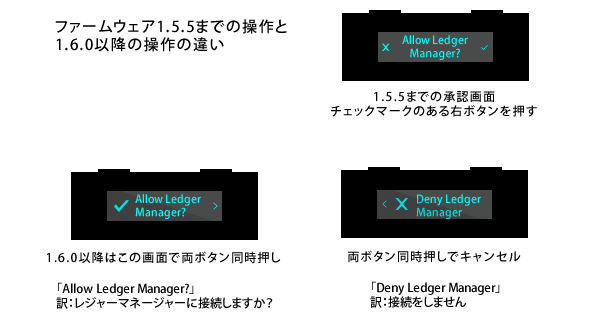
ファームウェアを1.6.0にアップデートするとLedger Nano S本体の操作が変わります。1.6.0以降は「Allow Ledger Manager?」画面で両ボタン同時押しでLedger Liveのマネージャーページ、アプリのインストール、アンインストールの画面に進めます。右ボタンを押すと「Deny Ledger Manager」という画面に変わり、ここで両ボタン同時押しをするとキャンセル(拒否)となります。戻りたい場合は左ボタンを押します。最新のファームウェア1.6.1アップデートの手順と詳細
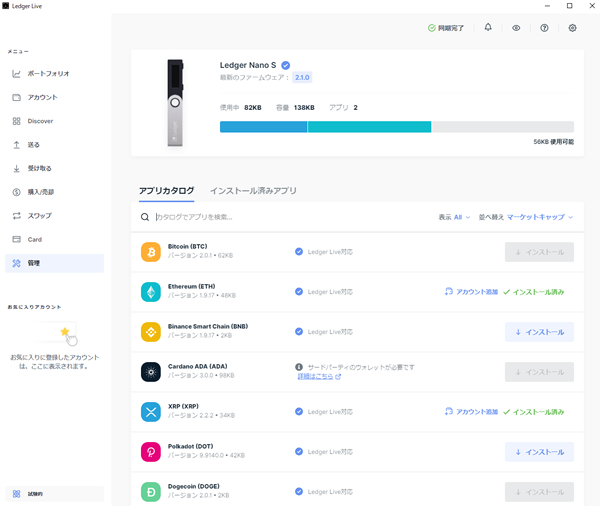
ファームウェアのアップデート後で本体にSettingsしかない状態の人は必ずビットコインのアプリからインストールする必要があります。ビットコインのアプリは本体のベースとなるアプリとなるので、最初にインストールする必要があります。
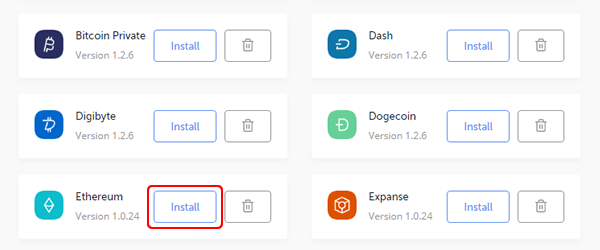
Managerページからイーサリアムの「Install」ボタンを押しましょう。
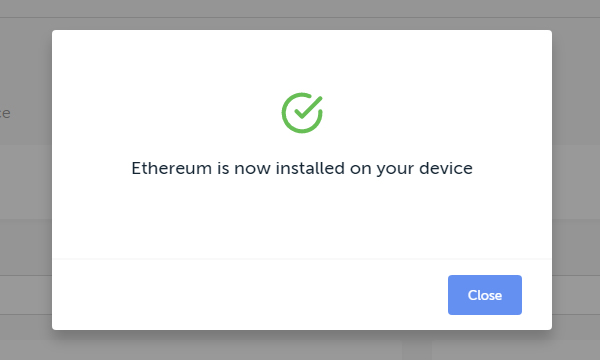
この画面が表示されて本体にイーサリアムのアプリが表示されたら、インストール成功です。
インストールが終わったら、今度はLedger LiveのAccountにイーサリアムを追加をします。アカウントのプラスボタン「Add account」を押しましょう。
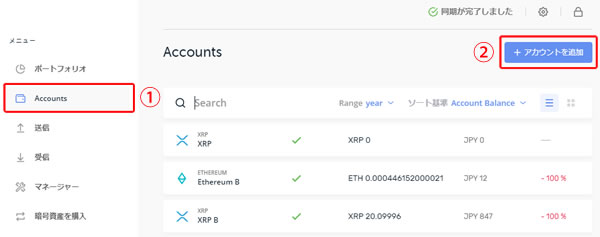
左メニューにあるACCOUNTS「Add account」を開くと、どの仮想通貨を追加するか?プルダウンで選べるようになっていますのでイーサリアムを選択します。

Ethereumを選択します。すると「Continue」のボタンが出てきますのでクリックします。
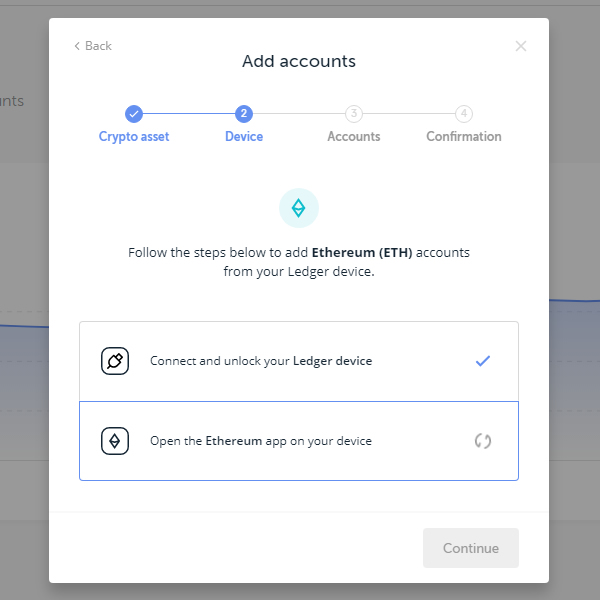
ContinueをクリックするとLedger Liveから本体への接続、同期が開始されます。本体がスリープ状態になっていたり、PINコードの入力が求められたら入力して下さい。本体はイーサリアムのアプリを開いている状態にします。
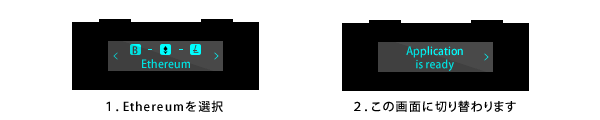
イーサリアムをLedger Nano S/Blueの本体でも選択しておきましょう。Ledger Nano Sの場合、イーサリアムのアイコンを選択(両ボタン同時押し)、2の画面に切り替わります。しばらくすると、アプリがLedger Nano S/Blueの本体とつながり、アプリの画面が切り替わります。Ledger Blueの場合はイーサリアムのアイコンをタップして下さい。
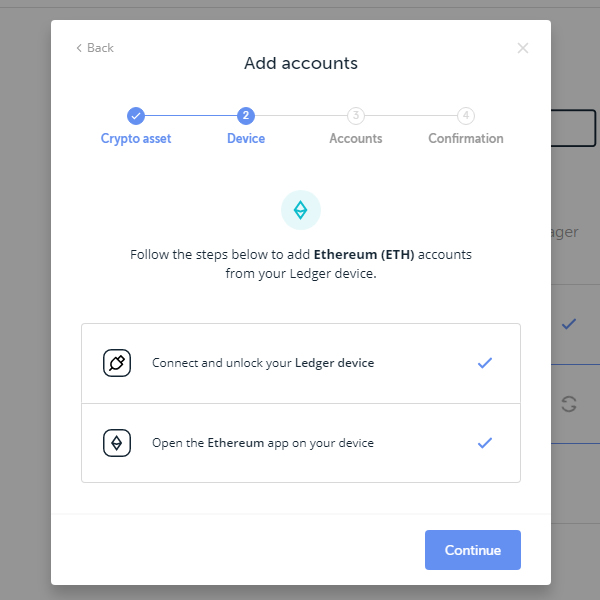
本体とLedger Liveが接続するとくるくるが止まります。チェックマークになったら、Continueをクリックします。

「Synchronaizing(シンクロナイジング)」同期しています。と出ます。「Synchronaizing(シンクロナイジング)」という単語は度々でてきますので覚えておきましょう。同期が完了しました。
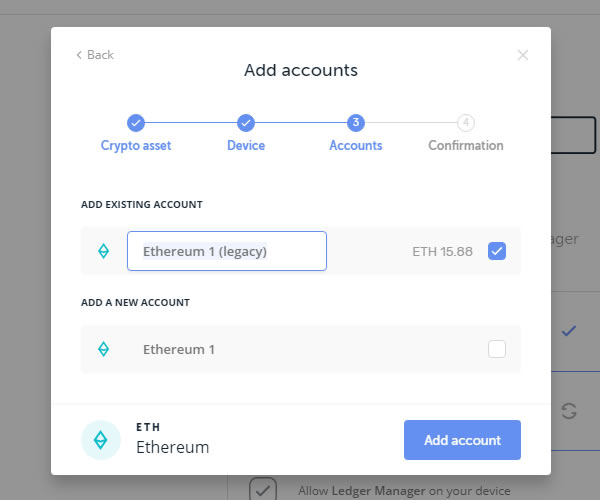
このイーサリアムのアカウント名は自分でわかりやすいものに変更できます。アカウントは複数作成することができ、入金や出金をアカウントごとに分けることができます。例えば、取引所から送ったものなら取引所の名前などつけて管理するとわかりやすくなります。アカウント名を決めたら、チェックマークをつけて「Add account」をクリックします。残高が表示されなくてもチェックマークをつければアカウントの追加ができます。
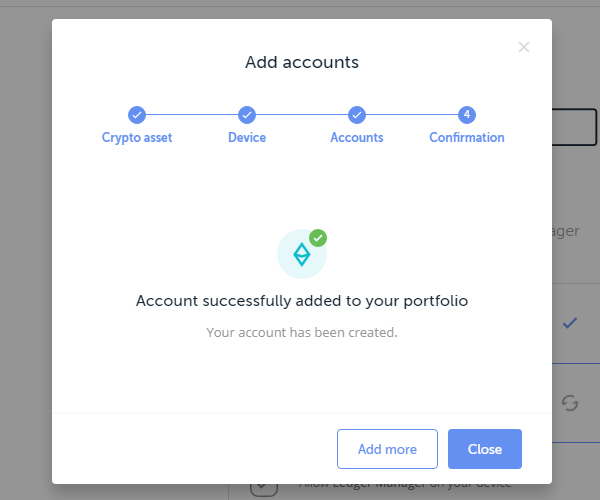
「Add account」をクリックするとポートフォリオにイーサリアムが反映されました。 このまま他の仮想通貨も登録する場合は「Add more」を、終了する場合は「Close」をクリックします。 同じように、他に入れている仮想通貨を登録していくと、ポートフォリオですべての残高の日本円の評価額の合計を月次(monthy)、年次(year)で一覧表示ができるようになります。「Close」をクリックしても再度ポートフォリオに仮想通貨を追加したい場合は、左のAdd Account+をクリックして同じように追加します。
Ledger LiveとLedger Nano S/Blueが接続、アカウントがポートフォリオに登録できたら、あとは簡単です。取引所のウォレットアプリでQRコードを読み込むもしくはアドレスのコピーをして送金手続きをすればビットコインをLedgerで受け取ることができます。取引所からの送金はちょっと時間もかかるので、まずは少額を試しで送ってみましょう。
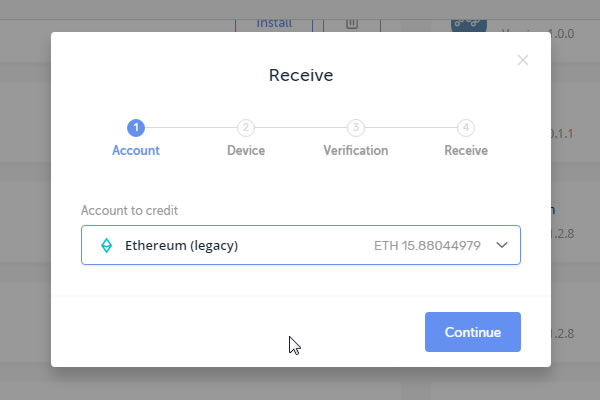
まずはLedger Liveの左メニューのReciveをクリックします。するとReciveのポップアップがでるので、Account とCreditの中からビットコインを選択します。
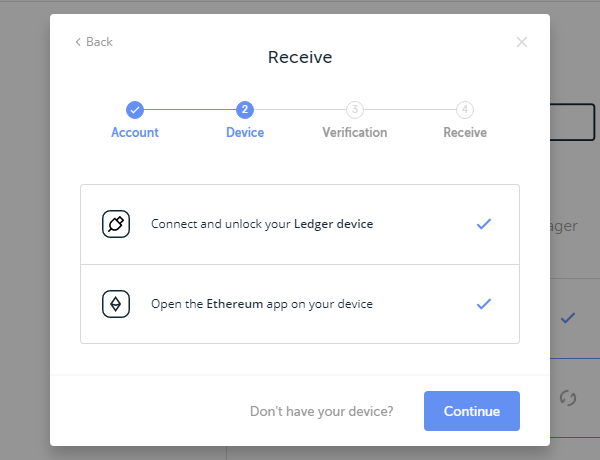
次は本体でイーサリアムを選択してLedger Liveと接続させます。
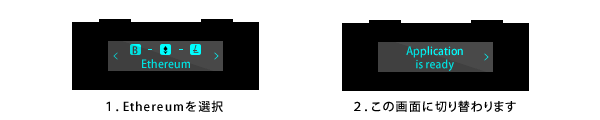
イーサリアムをLedger Nano S/Blueの本体でも選択しておきましょう。Ledger Nano Sの場合、イーサリアムのアイコンを選択(両ボタン同時押し)、2の画面に切り替わります。しばらくすると、アプリがLedger Nano S/Blueの本体とつながり、アプリの画面が切り替わります。Ledger Blueの場合はイーサリアムのアイコンをタップして下さい。
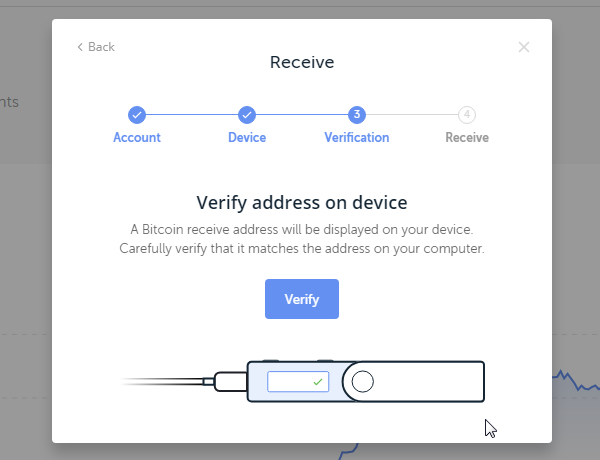
Ledger本体にアドレスが表示されますので、本体の状態を確認して、パソコンの画面で表示されるアドレスと本体の流れる英数字で表示されるアドレスが間違えていないか?確認する作業です。「Verify」をクリックします。
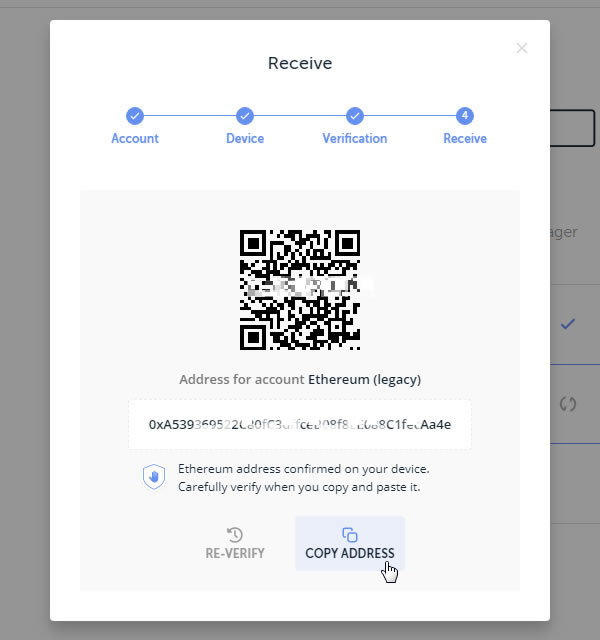
アドレスが一致して問題がなければ、「COPY ADDRESS」をクリックします。本体の右上ボタンを押すとこの画面が閉じます。あとはコピーできたアドレスを取引所の送金先アドレスに貼り付けるだけです。
Ledger Nano S/Blueにイーサリアムを送る場合の手順です。まずは取引所などの受取アドレスを用意しましょう。
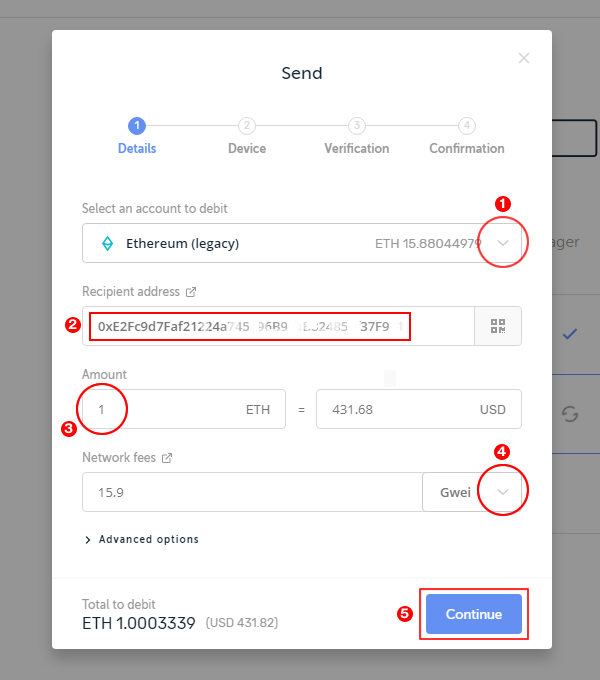
左サイドメニューのSendをクリックするとこの画面が出てきます。①のところで、コインを選択します。②に取引所などの送り先アドレスを入力。③に送金したい単位を入れます。④は手数料です。Standerdが普通、Highが高い、Lowが低い、他にCustomというのがあります。Customを選ぶとその横の送金手数料を自分で入力できます。入力が終わったら⑤のContinueをクリックしましょう。
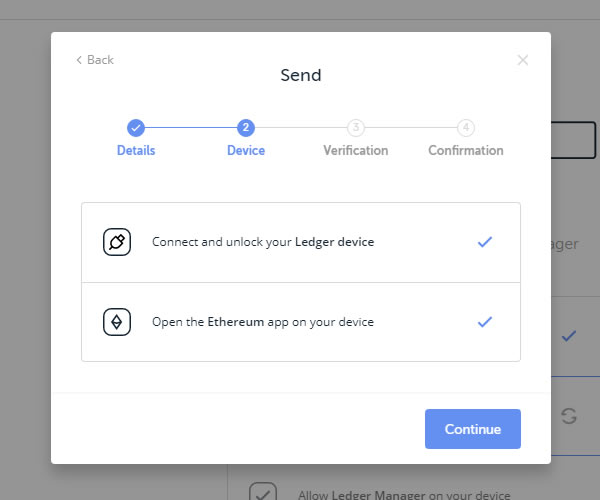
次は本体でイーサリアムを選択してLedger Liveと接続させます。
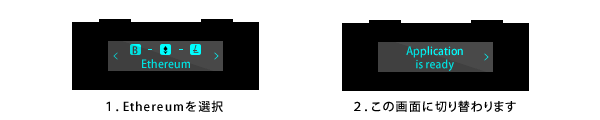
イーサリアムをLedger Nano S/Blueの本体でも選択しておきましょう。Ledger Nano Sの場合、イーサリアムのアイコンを選択(両ボタン同時押し)、2の画面に切り替わります。しばらくすると、アプリがLedger Nano S/Blueの本体とつながり、アプリの画面が切り替わります。Ledger Blueの場合はイーサリアムのアイコンをタップして下さい。接続が終わったらLedger Liveの画面のContinueをクリックしましょう。

次は本体でトランザクションの確認をします。本体に送金先アドレス、送金単位、「Address」「Maximum Fees」「Amount」が流れます。
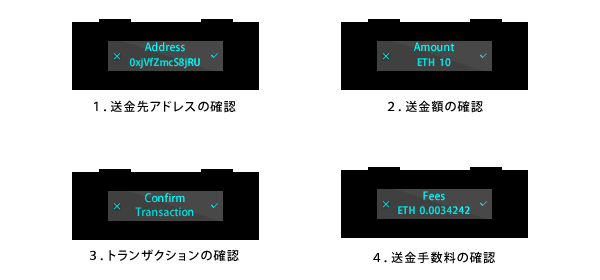
本体に表示される内容に問題がなければ、右ボタンを押します。Ledger Liveで操作するイーサリアムは右ボタンを一回押すだけで送金が実行されます。
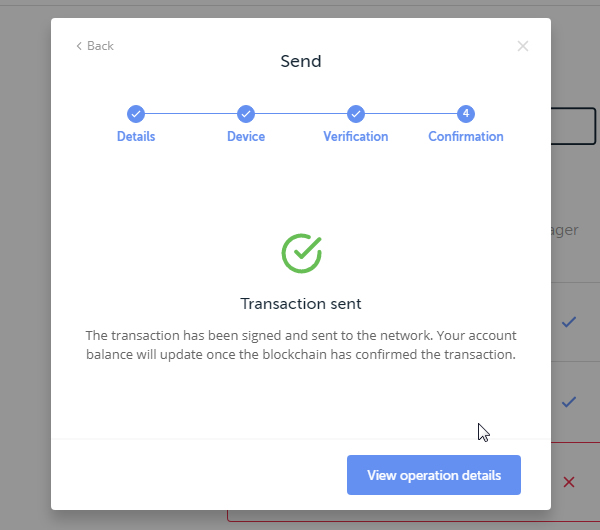
するとトランザクションが確認されて送金完了しました。という画面になります。 「View operation details」をクリックするとトランザクションの状況を確認できます。
本体に表示される内容に問題がなければ、右ボタンを押します。これでトランザクションが作成されます。
Ledger Nano Sのファームウェアが最新バージョンでない場合、本体にインストールされているイーサリアムのアプリケーションのバージョンも古くなっています。ファームウェアのアップデートをして、最新のイーサリアムアプリを本体にインストールしてからご使用ください。
ファームウェアのアップデートの詳細はこちらの動画をご確認ください。
イーサリアムはスマートコントラクトといって、契約の機能があります。ICOではイーサリアムを送金すると、トランザクションのコントラクトアドレスから自動的にトークンが振り分けられます。
必ずMyEtherWalletもしくはマイクリプトからイーサリアムを送金する必要があります。
イーサリアムの送金時間は約10分程度ですトランザクションの混雑具合にもよりますが。ウォレット間移動であれば数分で届きます。しかし取引所の場合、トランザクションが完了していても自分の口座に反映されるのに時間がかかることがあります。取引所のセキュリティの確認作業があるためです。また取引所からウォレットに送る場合もその時の取引所や送る通貨の状況に大きく左右されます。数分で届くこともあれば、1日届かないこともあります。
イーサリアムの送金先アドレスが間違っていなければ、着金は時間の問題です。トランザクションを確認して慌てずに待ちましょう。
イーサリアムを取引所に送るときには取引所の送金条件をまず確認しましょう。最小少数単位などルールがあったりします。
また、Ledger側で「Warning! Error encountered during contract execution [Out of gas]」と出ている場合は送金の際の手数料が低いため送れなかったというエラーです。ここに出てくる [Out of gas]とはイーサリアムの送金手数料です。
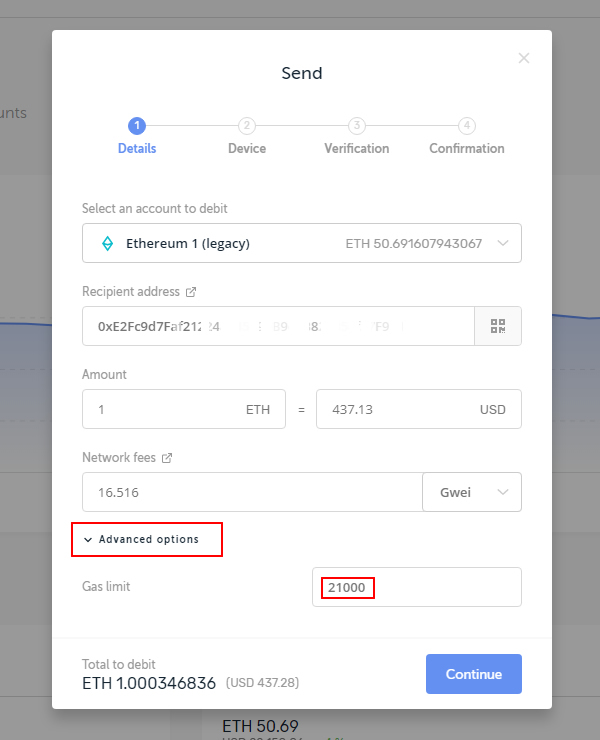
Ledger LiveのSendを開いて、イーサリアムを選んだら、画面下にある「Advanced options」を開きます。そこで「Gas Limit」を変更します。送金を早くしたい場合、送金が詰まりが起きているときに送金手数料を上げると送金が早く処理されることがあります。例えば50円分のイーサリアムなどでもいいと思うので、少しずつ単位を変更して試してみてみましょう。ether, wei (通貨単位) weiはetherの最小単位で 1 wei = 0.000000000000000001 etherです。ビットコインは最小単位がsatoshiですが、イーサはweiです。network feesのweiの数値を変えてください。それでもエラーが出るようでしたら、手数料を少し多めに設定しましょう。
この記事が参考になったらいいね!
シェア、ブックマークをお願いします