Ledger BlueのセットアップはLedger Nano Sとほとんど同じです。Ledger Nano SとLedger Blueの違いは入れられる仮想通貨の数くらいで、機能自体には大きな違いはありません。しかしディスプレイがiPhoneと同じくらいのサイズで使い勝手がいい点を考えると、視力が低い人や老眼で小さい文字がよく見えない人にはLedger Blueがオススメです。

まずは電源をいれます。スイッチはiPhoneと同じように右上についています。立ち上げたら、新しいディバイスとして使うを選択します。次にPINコードの設定画面に進みます。PINコードは4~8ケタの数字で設定します。このPINコードはアプリの設定・同期時、送受金の際に必要となりますので必ず忘れないようにしましょう。
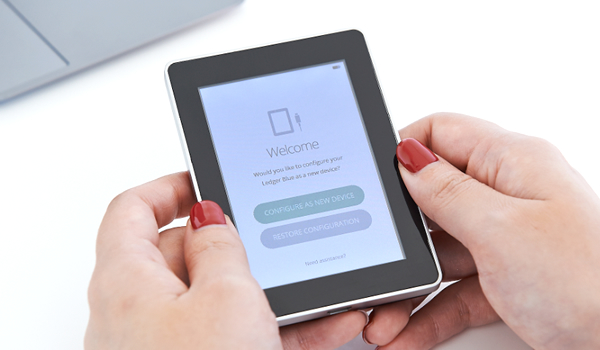
「Configure as new device?」新しいディバイスで設定しますか?「Restore Configuration?」(ウォレットを)復元しますか?という文字が出てきます。初めてLedger Blueを使う場合は「Configure as new device?」をタップします。他のデバイスのペアリングの場合は「Restore Configuration?」を選びます。
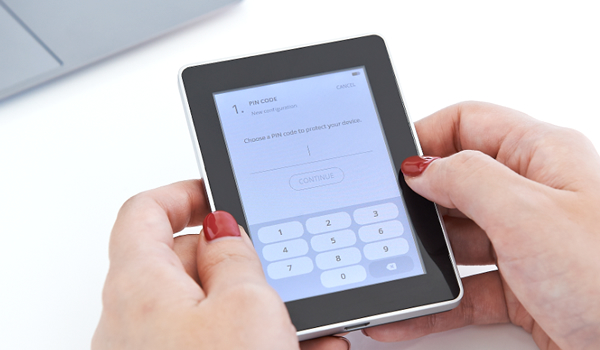
次はLedger Blue本体のPINコードの設定になります。PINコードは4~8ケタの数字で設定します。PINコードを一度入力すると、確認のためもう一度PINコードを入力する画面になります。同じPINコードを入力してください。このPINコードはアプリの設定・同期時、送受金の際に必要となりますので必ず忘れないようにしましょう。設定したPINコード忘れてしまった場合、本体を初期化する必要があります。PINコードは3回入力を間違えると自動的に初期化されます。
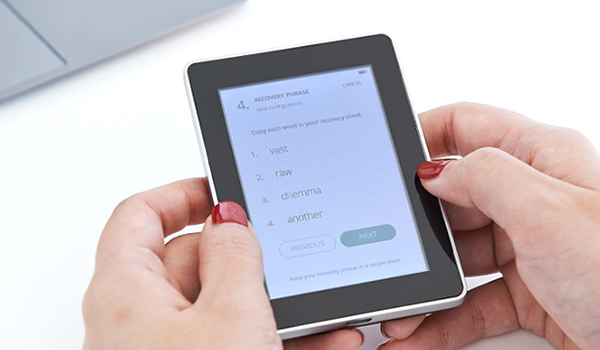
次に秘密キー(リカバリーフレーズ)の書き取りをします。 「Write down your recovery phrase」と出てきます。24の単語が出てくるので順番にメモしましょう。これをメモしたら同じく24の単語を入力してあっているか?確認します。戻るボタンで確認ができます。この24の単語は1度しか出てきません。設定完了後に確認はできませんのでご注意ください。書き取りミス、スペルミスがないように必ずメモしたものと画面に表示したものが合っているか?確認してください。
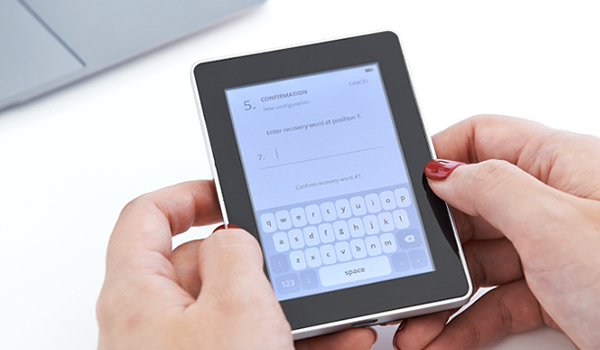
次に秘密キーの確認画面に進みます。3つ程指定された番号の秘密キーを尋ねられますので、メモをした秘密キーを見て入力します。
これでセットアップは完了です。
秘密キーはスペルミスがないように、単語の意味も日本語で横に書いておくと安心です。24の単語もメモが確実に取れたか?確認できるようになっています。
24単語の秘密キー(リカバリーフレーズ)が正しくメモできているか?の確認は必須です。単語のスペルミス、1段書き間違えるなどのミスがあると、復元ができなくなります。これは重要な作業ですので、面倒ですが必ず行ってください。24単語は間違って入力した場合、USBから接続解除すれば最初から入力することができますが、次の単語に進んでしまうと元に戻って修正することができません。
手順は簡単です。まず、PINコードをわざと3回間違えて、本体を初期化します。その後、WELCOMEと表示されるので、「RESTORE CONFIGURATION」をタップします。次にPINコードを設定、24単語での復元をえらび、24単語の秘密キーすべてを入力していきます。
間違ってしまうと最初からやり直しとなります。ある程度時間がかかりますので、時間に余裕をもって行ってください。ここまで進んだら、次はLedger Managerをインストールして、ファームウェアのアップデートをしてください。
まだあなたのLedger Blueにはビットコインやその他の資産は入れていない空っぽの状態です。USBにつないでいる状態でもしPINコードなどのやり直しをしたい場合は途中でUSBの接続を解除すると最初からやり直せます。その際24の単語も新しいものに変わります。
最後まで設定してしまってからのやり直しは「Restore Configuration?」でやり直します。ビットコインなどの資産を入れる前にやり直しするのは問題ありませんが、資産を入れてからのPINコードや24の単語の紛失は資産の紛失となるのでくれぐれも気を付けてください。
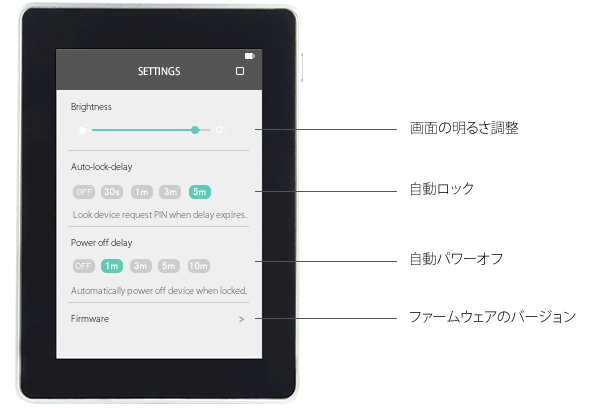
Ledger Blueの「SETTINGS」でLedger Blueの画面の明るさ、オートロック、自動パワーオフ、ファームウェアのバージョンの確認ができます。Ledger BlueはUSB接続なしでも電源が入ります。自動オートロックは一定時間操作をしないと、再度PINコードの入力が求められるようになっています。その機能が必要のない場合は「Auto-lock delay」をOFF、そうでない場合は30秒から5分まで設定が可能です。
オートロック状態になった後、自動的に電源が切れる設定が「Power Off delay」です。それもOFF、そうでない場合は30秒から5分まで設定が可能です。Ledger Nano SではsettingでPINコードの変更も可能ですが、Ledger Blueにはその機能はありません。
Ledger Blueのセットアップが終わったら。次にパソコンを立ち上げてChromeを開きます。ブラウザをChrome以外にしている人はChromeのインストールをしましょう。初期設定時にファームウェアのアップデートが必要ですので、Ledger Managerのアプリのインストールが必要です。
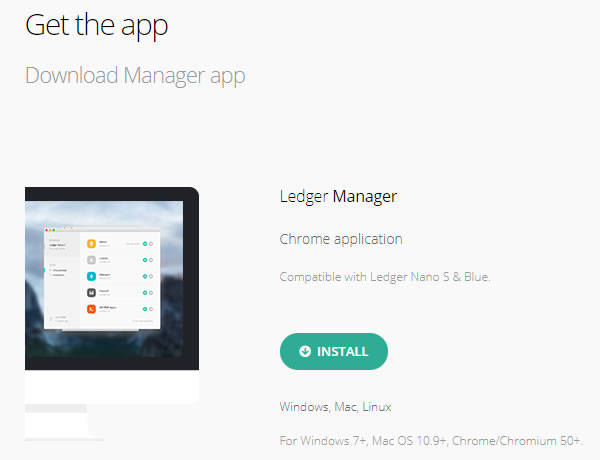
ChromeにてLedgerのアプリ Ledger Manager をインストールします。Ledger Managerをインストールすると、アカウントの管理、支払いの送受信、セキュリティアップデートなどがChromeアプリにて実行できます。
Ledger BlueをUSBケーブルで接続していて操作を実行すると「ALLOW」(許可)と本体に出てきますので、ボタンをタップします。 「DENY」(拒否)はキャンセルです。
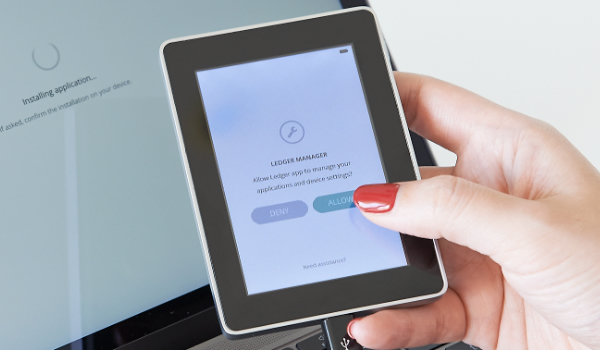
アプリのインストール時にも本体での「ALLOW」という確認が出てきますので、ALLOWをタップしてください。タップしないとインストールできません。Ledger Blueでインストールできる仮想通貨アプリは8~11種類です。必要に応じて、インストール、アンインストールをしてください。1台のLedger Blueで、すべての対応仮想通貨を管理することが可能ですが、送受金などの操作には必ず本体にインストールしたアプリが必要なため、通常使うものをインストールしておき、普段送受金をあまりしない仮想通貨はアンインストールして都合に応じて入れ替えましょう。(※アプリを消しても中身の仮想通貨は消えませんのでご安心下さい。)
Ledger Blueのファームウェア2.1.1が最新のファームウェアとなっています。まずは全ての本体のアプリケーションをゴミ箱マークを押してアンインストールします。本体のアプリケーションをアンインストールしてからファームウェアのアップデートをしてください。
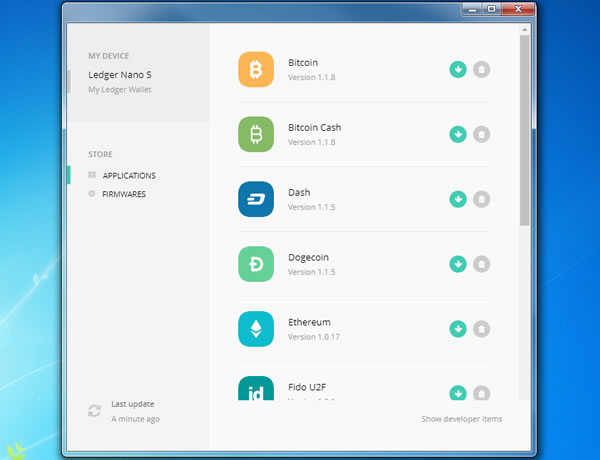
Ledger Blueはマルチアプリケーションデバイスなので、Bitcoin、Ethereum、その他多数のアプリケーション(altcoins、認証など)をインストールしてアンインストールすることができます。これらのアプリケーションは Ledger Liveのマネージャーページからもインストールできます。ファームウェアのアップデートが終わったらこのクロームアプリは使わず、Ledger Liveを設定して使ってください。
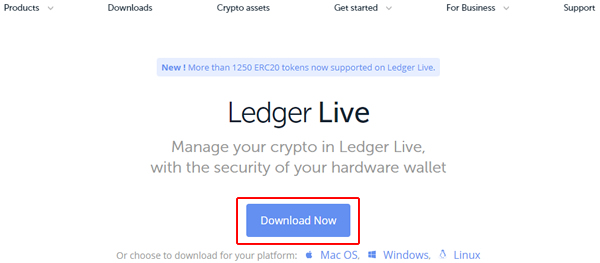
Ledger BlueはUSBでつなぐので、よくあるUSBメモリなどのように安全な取り出しといった操作を必要とするのではないか?と思っている方が結構いらっしゃいます。Ledger BlueはUSBメモリではないので、使い終わったら、そのままUSBケーブルから本体を抜いてしまってOKです。それから右ボタンを長押しして電源を切っておきましょう。
送金作業後、まだ受金していないような状態でも抜いてしまって大丈夫です。ファームウェアのアップデート作業中以外は、特に外し方で壊れるなどの心配はありません。
この記事が参考になったらいいね!
シェア、ブックマークをお願いします