TRON(TRX/トロン)はトロン・スキャンというウォレットアプリが無料のデスクトップウォレットとして使用できますが、Ledger Liveでも直接TRXを取り扱えるようになりました。Ledger Nano Sのトロンの送受金はまず本体へのアプリのダウンロードが必要となります。Nano Sでも同じ操作が必要となります。Ledger Nano Sに本体だけでは機能しません。 ※TRONはLedger Blueは非対応です。
本体のPINコードロックを解除し、本体にインストールしたアプリとパソコンのTron Scanを使用することで初めて送受金が可能となります。 またTRONはメインネットしており、マイイーサウォレットで保管していたトークンのTRXはそのままLedgerでは保管できません。TRXをトークンからメインネット後の仕様にするにはBinanceに送金する必要があります。
まずはLedger Liveを開き、Ledger Nano Sと接続します。 まずはManagerから本体にトロンのアプリをインストールします。
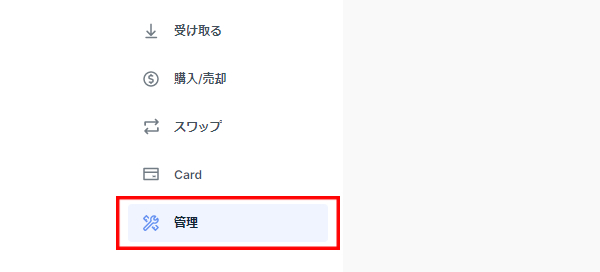
Ledger Liveのサイドメニューからマネージャーをクリックします。クリックすると本体との接続が始まります。
PINコードを入力した状態でマネージャーのメニューをクリックするとLedger Nano S本体に「Allow Ledger manager?」と出てきます。
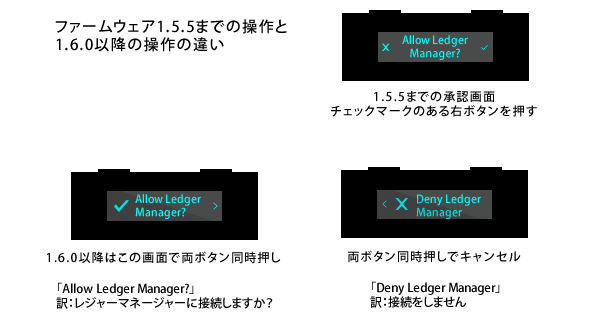
ファームウェアを1.6.0にアップデートするとLedger Nano S本体の操作が変わります。1.6.0以降は「Allow Ledger Manager?」画面で両ボタン同時押しでLedger Liveのマネージャーページ、アプリのインストール、アンインストールの画面に進めます。右ボタンを押すと「Deny Ledger Manager」という画面に変わり、ここで両ボタン同時押しをするとキャンセル(拒否)となります。戻りたい場合は左ボタンを押します。最新のファームウェア1.6.1アップデートの手順と詳細
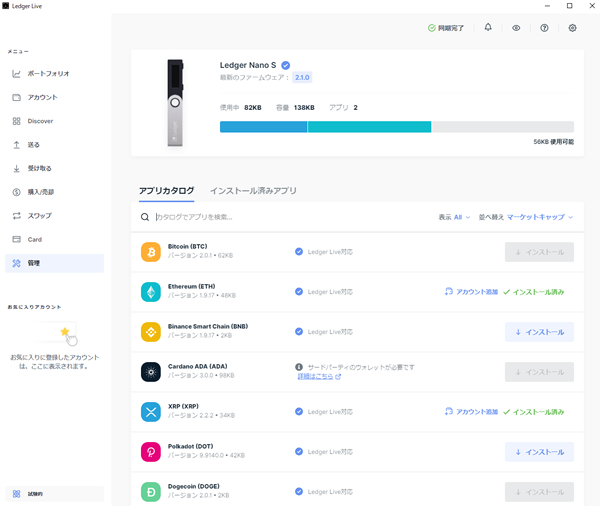
トロンはスタンドアローンタイプのアプリケーションなので単一で動きます。必要がない方は他のアプリをインストールしておく必要はありません。
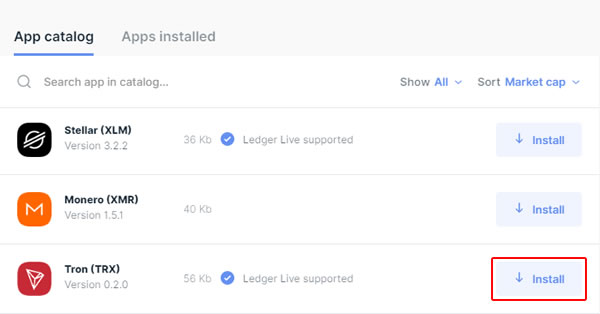
ManagerページからTronの「Install」ボタンを押しましょう。Ledger Nano S本体にTronのアプリが表示されたら、インストール成功です。本体の左右のボタンをおすとTronの文字がでてくるはずです。
インストールが終わったら、今度はLedger LiveのAccountにTRONを追加をします。アカウントのプラスボタン「Add account」を押しましょう。
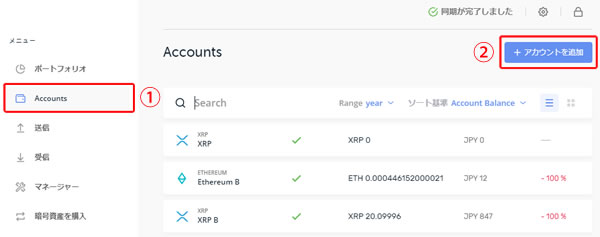
左メニューにあるACCOUNTS「Add account」を開くと、どの仮想通貨を追加するか?プルダウンで選べるようになっていますのでTRONを選択します。
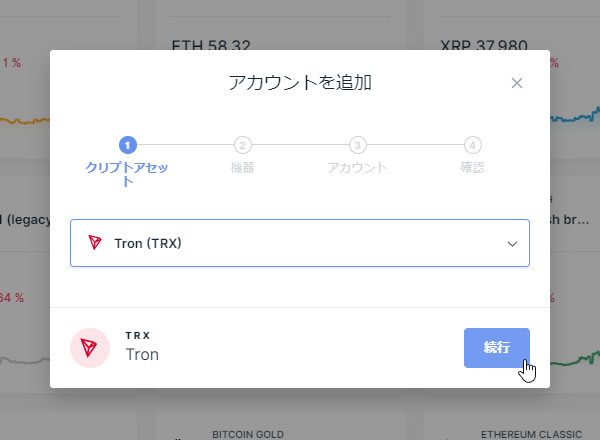
TRONを選択します。右にある下矢印をクリックすると通貨一覧が出てきます。カーソルを枠内に置いてクリックしてTと入力すればTRONが出てきます。選択したら「続行」のボタンをクリックします。
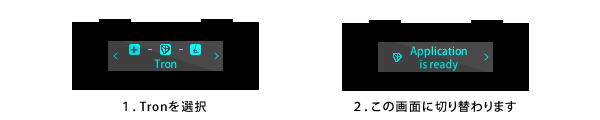
TRON(トロン)をLedger Nano Sの本体でも選択しておきましょう。本体がスリープ状態になっていたり、PINコードの入力が求められたら入力して下さい。本体はTRONのアプリを開いている状態にします。Ledger Nano Sの場合、TRONのアイコンを選択(両ボタン同時押し)、2の画面に切り替わります。しばらくすると、アプリがLedger Nano S/Blueの本体とつながり、アプリの画面が切り替わります。「Application is ready」と表示されていたらアプリが開いた状態になっています。
接続後しばrかうすると「Synchronaizing(シンクロナイジング)」同期しています。と出ます。「Synchronaizing(シンクロナイジング)」という単語は度々でてきますので覚えておきましょう。
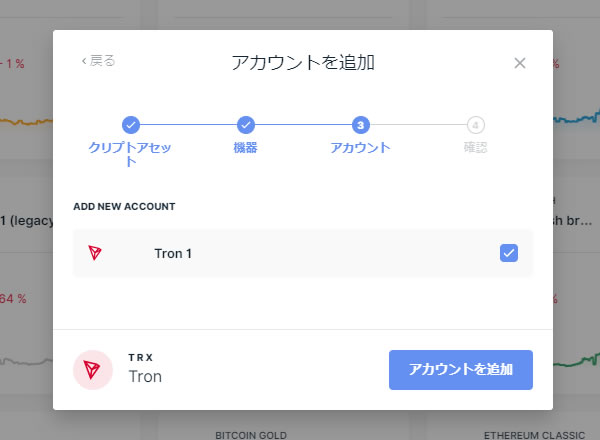
同期が完了しました。Tronのアカウント名は自分でわかりやすいものに変更できます。アカウントは複数作成することができ、入金や出金をアカウントごとに分けることができます。例えば、取引所から送ったものなら取引所の名前などつけて管理するとわかりやすくなります。アカウント名を決めたら、チェックマークをつけて「アカウントの追加」をクリックします。残高が表示されなくてもチェックマークをつければアカウントの追加ができます。
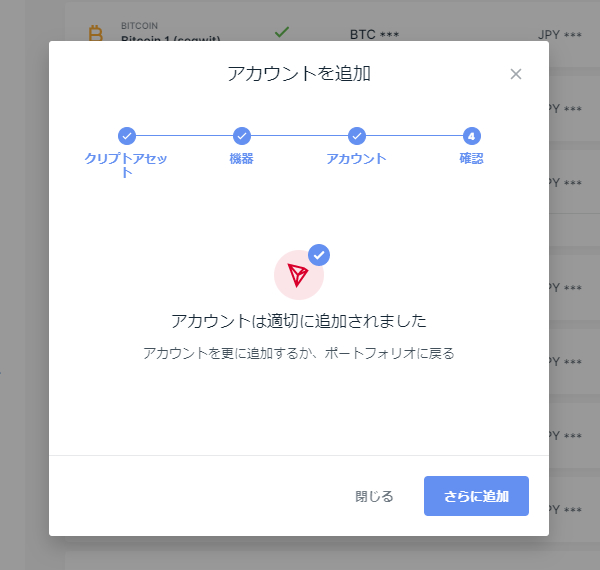
「Add account」をクリックするとポートフォリオとアカウントにTronが反映されます。 このまま他の仮想通貨も登録する場合は「Add more」を、終了する場合は「Close」をクリックします。 同じように、他に入れている仮想通貨を登録していくと、ポートフォリオですべての残高の日本円の評価額の合計を月次(monthy)、年次(year)で一覧表示ができるようになります。「Close」をクリックしても再度ポートフォリオに仮想通貨を追加したい場合は、左のAdd Account+をクリックして同じように追加します。
インストールが終わったら、今度はTron Scanをパソコンにインストールします。次にTRONSCANのページを開きます。
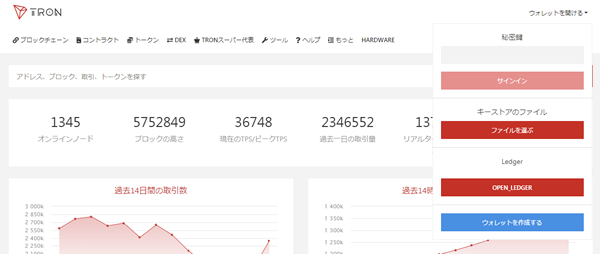
以前はパソコンにインストールするタイプのアプリケーションがありましたが、Windowsでのマルウェアの脆弱性が報告されたため、現在はWEBページからの接続が推奨されています。
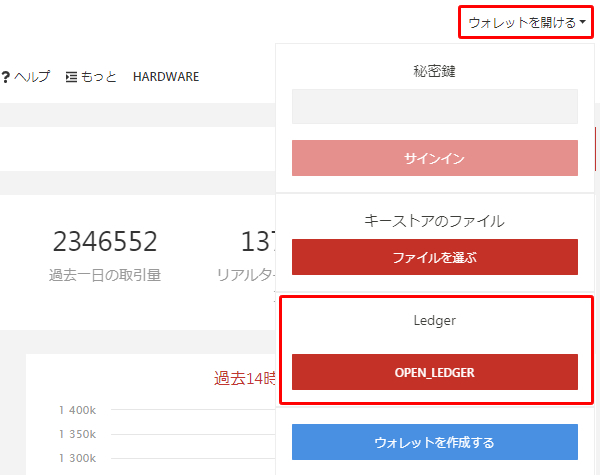
TRON SCANのページ右上にあるメニューからウォレットを開くをクリックしてLedgerを選択します。この時Ledgerの場所に元帳と表示されていたら、ブラウザが自動的に翻訳してしまっているので、原文に戻してください。
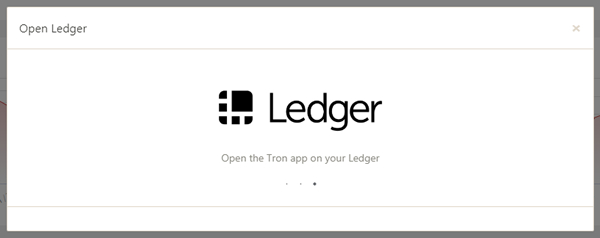
ウォレットを開くをクリックするとこのような画面になります。ブラウザから本体のアプリへの接続がはじまりますので、本体でもTRONのアプリを選択します。
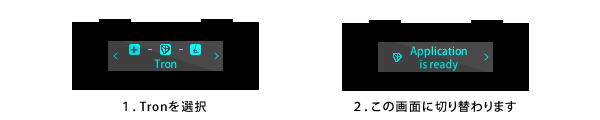
TRON SCANとLedger Nano Sの連携は、他の外部ウォレットと同じく、TRON SCANを開く時にLedger Nano S本体もTRONのアプリを選択して開いている状態にする必要があります。。
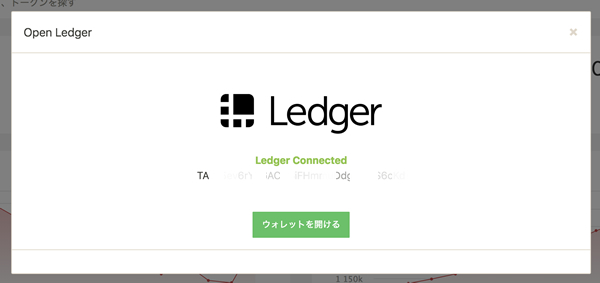
Ledger Nano S本体でTRONを選択して、同期するとこのような画面になります。ブラウザとアプリが接続されアドレスが生成されています。ウォレットを開けるをクリックしましょう。
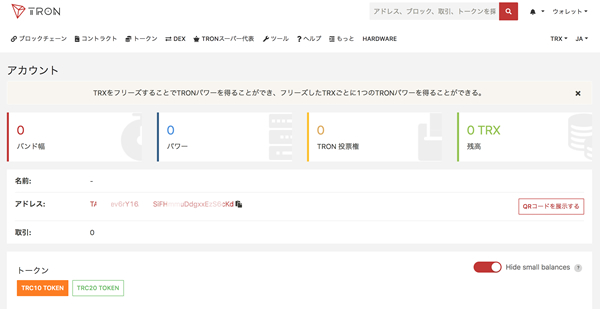
TRXの送受があるとこのページに残高や取引履歴(トランザクション)が表示されます。
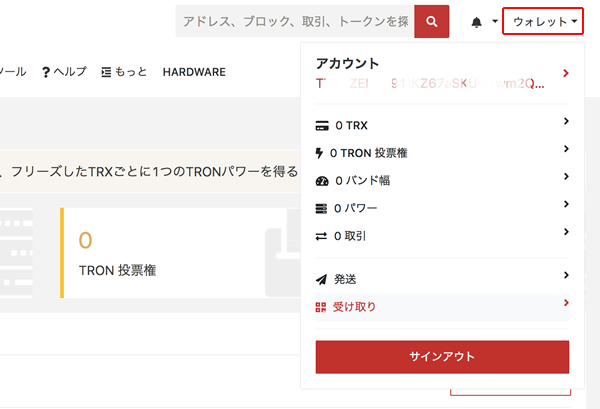
送受は左上のウォレットというところをクリックすると出てきます。 受取用アドレスの表示の際に、Ledger Nano Sでの本体での確認作業はありませんが、送金時はLedger Nano S本体での操作、トランザクションの署名作業(Confirm)が必要となります。TRON SCANに関してのLedger Nano Sでの操作について詳細およびトラブルシューティングについては、TRONのコミュニティを参照してください。https://tron.network/
トロンの送金時間はあまりかかりません。ウォレット間移動であれば数分で届きます。しかし取引所の場合、自分の口座に反映されるのに時間がかかることがあります。取引所のセキュリティや確認作業があるためです。その時の取引所や送る通貨の状況に大きく左右されます。
トロンの送金先アドレスが間違っていなければ、着金は時間の問題です。トランザクションを確認して慌てずに待ちましょう。
TRONはメインネットしており、マイイーサウォレットで保管していたトークンのTRXはそのままLedgerでは保管できません。TRXをトークンからメインネット後の仕様にするにはBinanceに送金する必要があります。
この記事が参考になったらいいね!
シェア、ブックマークをお願いします