Ledger Nano SがついにADAコインに対応となりました。ヨロイウォレットとの連携でLedger Nano Sの秘密キーでADAコインが管理できます。使い方と連携は以下の動画を再生してご確認ください。
カルダノADAコインはLedger Nano Sは対応となりましたが、Ledger Blueは非対応です。今までフルノードとして使っていたダイダロスウォレットと違いヨロイウォレットは軽量ウォレットであるため管理や操作にも時間がかからず、マイイーサウォレット同様にLedger Nano SにADAコインのアプリをインストールして接続するだけで使用可能です。
ダイダロスウォレットとは同期できないため、Ledger Nano Sと連携したヨロイウォレットのアドレスにADAコインを送ることで、Ledgerでの保管が可能となります。
まずはLedger Liveを開き、Ledger Nano Sと接続します。 まずはManagerから本体にCardano ADAのアプリをインストールします。Ledger LiveにCardanoのアプリが表示されない場合は、Ledger Liveのバージョンのアップデートが必要です。また本体もファームウェアが1.5.5以降である必要があります。ファームウェアのアップデートの手順はこちらの動画をご確認ください。
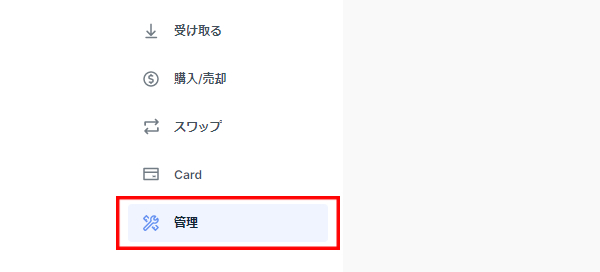
Ledger Liveのサイドメニューからマネージャーをクリックします。クリックすると本体との接続が始まります。
PINコードを入力した状態でマネージャーのメニューをクリックするとLedger Nano S本体に「Allow Ledger manager?」と出てきます。
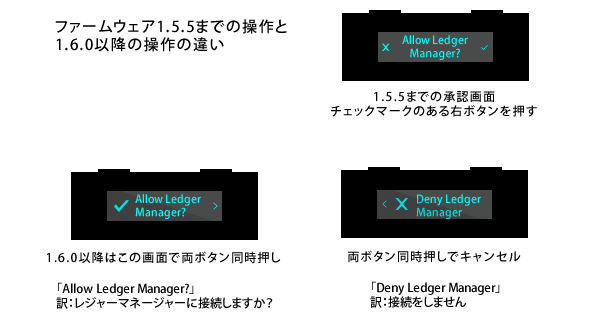
ファームウェアを1.6.0にアップデートするとLedger Nano S本体の操作が変わります。1.6.0以降は「Allow Ledger Manager?」画面で両ボタン同時押しでLedger Liveのマネージャーページ、アプリのインストール、アンインストールの画面に進めます。右ボタンを押すと「Deny Ledger Manager」という画面に変わり、ここで両ボタン同時押しをするとキャンセル(拒否)となります。戻りたい場合は左ボタンを押します。最新のファームウェア1.6.1アップデートの手順と詳細
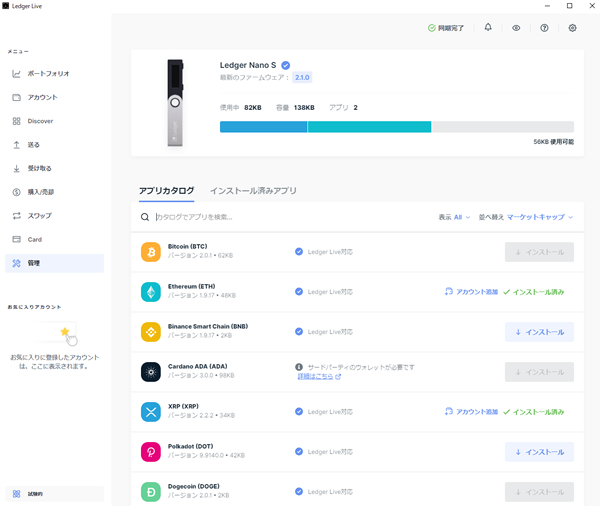
ファームウェアのアップデート後で本体にSettingsしかない状態の人は必ずビットコインのアプリからインストールする必要があります。ビットコインのアプリは本体のベースとなるアプリとなるので、最初にインストールする必要があります。ファームウェアのアップデート後は一度に本体にインストールできるアプリの数が少なくなっています。Cardano ADAをインストールする際はビットコイン以外のアプリをアンインストールしてからCardano ADAをインストールしてください。
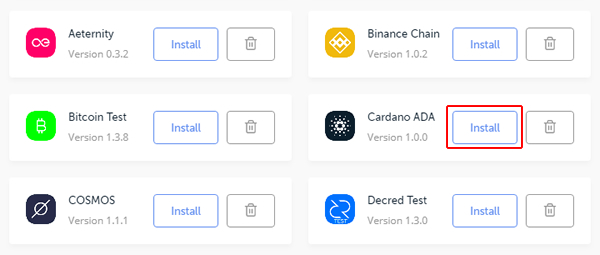
ManagerページからCardano ADAの「Install」ボタンを押しましょう。
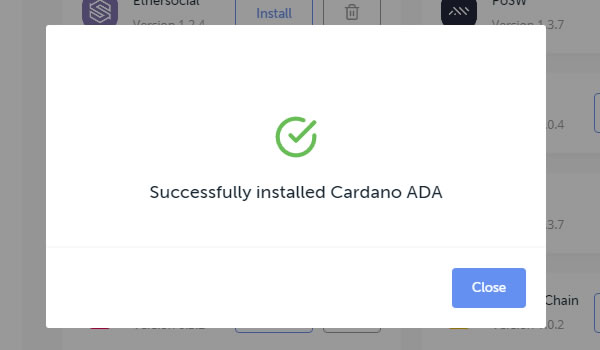
この画面が表示されて本体にCardano ADAのアプリが表示されたら、インストール成功です。本体の左右のボタンをおすとCardano ADAの文字がでてくるはずです。上手くインストールできない場合はビットコイン以外のアプリを全てアンインストールしてください。
本体にCardano ADAのインストールが終わったら、今度はGoogle Chromeにヨロイウォレットの拡張機能をダウンロードします。
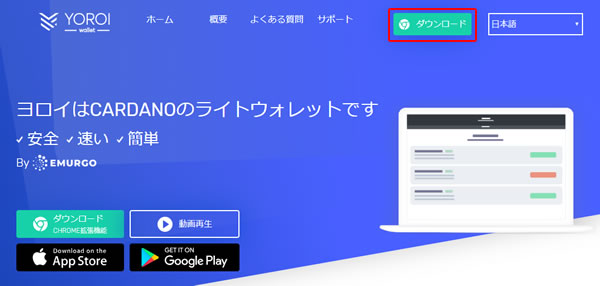
Googleのアカウントにログインして、ヨロイウォレットのサイトから拡張機能のインストールページを開きます。
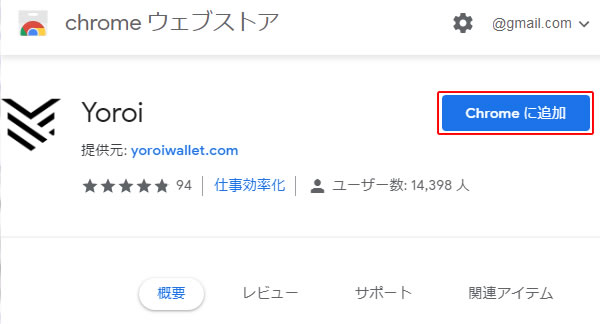
ダウンロードをクリックするとChromeウェブストアのページにジャンプします。Chromeに追加をクリックします。
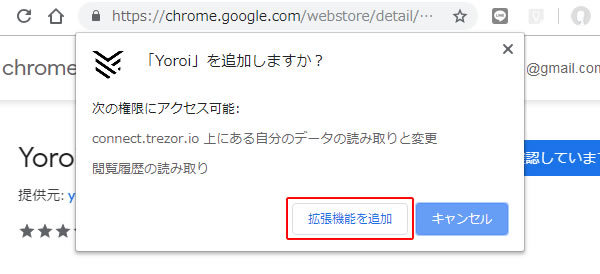
次に「Yoroi」を追加しますか?と表示されるので、拡張機能を追加をクリックします。グーグルクロームのブラウザの右にヨロイウォレットのアイコンが表示されます。表示されたらクリックしましょう。ヨロイウォレットのアイコンをクリックするとヨロイウォレットの画面が開きます。
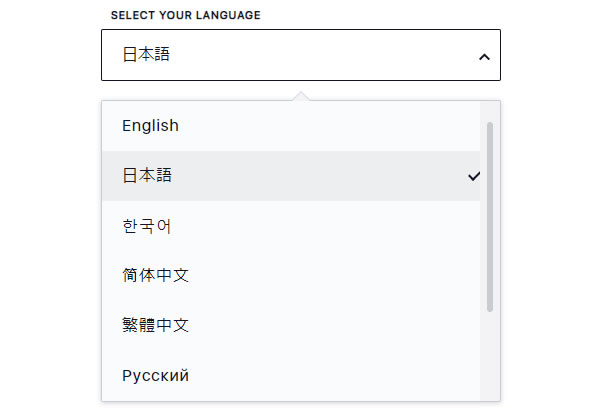
ヨロイウォレットを開くとまずは言語の選択が表示されます。下矢印のマークをクリックして日本語を選択します。
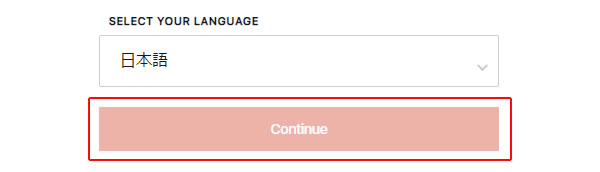
日本をを選んだらContinueをクリックします。
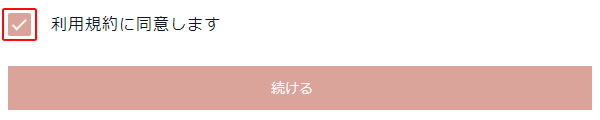
利用規約のページが開きますので、内容を確認して利用規約に同意しますのチェックマークをいれてから続けるをクリックします。利用規約は大事なことが書かれているため必ず目を通しましょう。
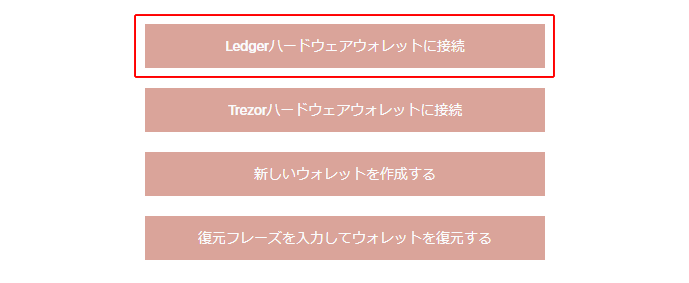
次にウォレットを追加するという画面が開き画像のように選択肢が出てきますのでLedgerハードウェアウォレットに接続をクリックします。
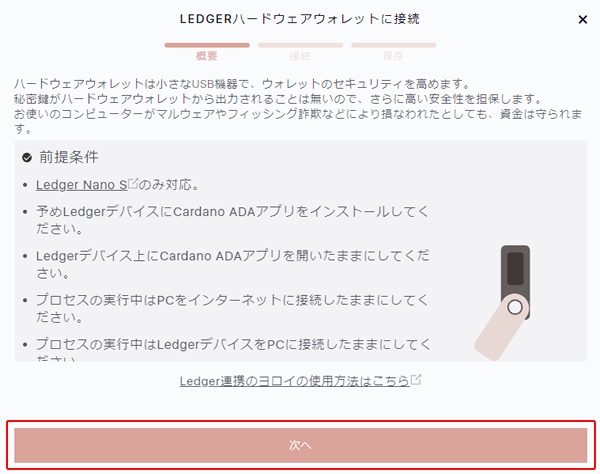
Ledgerハードウェアウォレットに接続という画面が開いたらLedger Nano Sの本体でもCardano ADAを選択します。接続ができたら次へをクリックします。
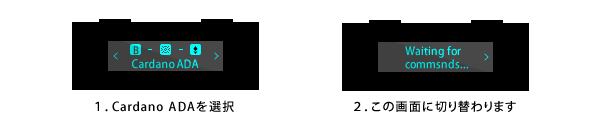
Cardano ADA(カルダノエイダ)をLedger Nano Sの本体でも選択しておきましょう。Cardano ADAのアイコンを真ん中に持ってきた状態で選択(両ボタン同時押し)、2の画面に切り替わります。しばらくすると、アプリがLedger Nano Sの本体とつながり、ヨロイウォレットの画面が切り替わります。
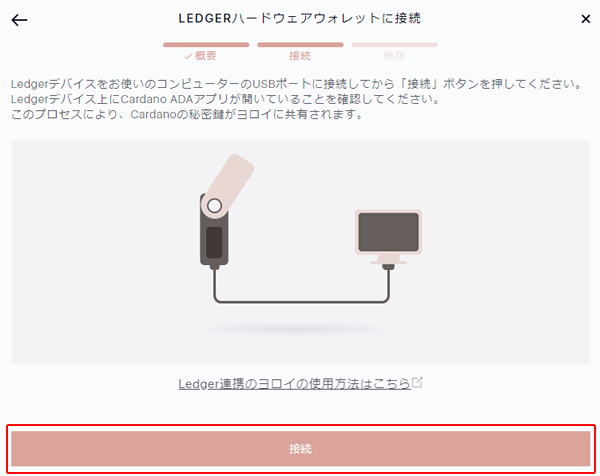
本体でCardano ADAを選択したら接続をクリックします。するとヨロイウォレットがLedgerに接続してアプリが本体でCardano ADAの公開キーを作成してヨロイウォレットに共有します。少し時間がかかるのでそのまましばらく待ちましょう。
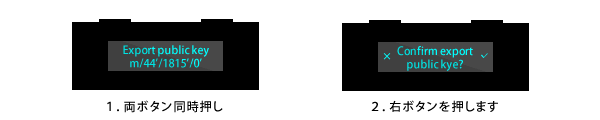
本体に「Export public key」エクスポートパブリックキーと表示さたら両ボタンを同時に押します。パブリックキーとは公開キーのことです。パブリックキーの出力をしてもいいですか?というメッセージがでますので、右ボタンを押して確定します。(ボタンを押すと公開キーがヨロイウォレットに出力されます。)
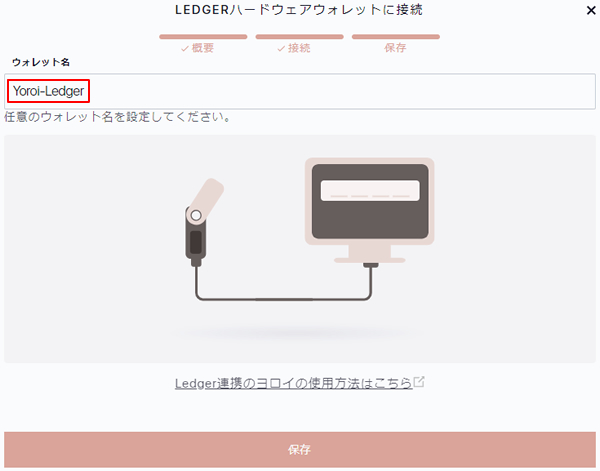
次にヨロイウォレットの画面が変わり、ヨロイウォレットのアカウント名を設定します。最初から「Yoroi-Ledger」と表示されています。変更したい場合は適当なウォレット名を入力してください。
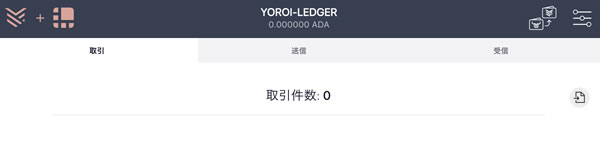
ウォレット名を決定して保存を押すとヨロイウォレットが開きます。取引がないため、取引件数は0と表示されています。メニューは取引、送信、受信のタブと右上に設定があります。ダイダロスウォレットのアイコンが設定の横にありますが、ダイダロスウォレットからヨロイウォレットへの送金などについての説明ページになります。
ヨロイウォレットへADAコインを送金してみましょう。まずは受信タブをクリックします。アドレスが表示されています。Ledger Nano Sでもアドレスを表示させて確認しましょう。
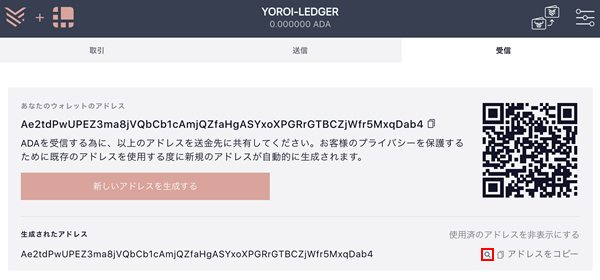
ADAコインは送金するたびに新しいアドレスが自動的に生成されます。過去に生成されたアドレスも全て有効です。ADAコインを受け取ると新しいアドレスが自動生成されます。実際に送金する際にアドレスはLedger Nano Sに表示させて確認しましょう。Ledger Nano Sに表示させるにはアドレス横の虫眼鏡マークをクリックします。
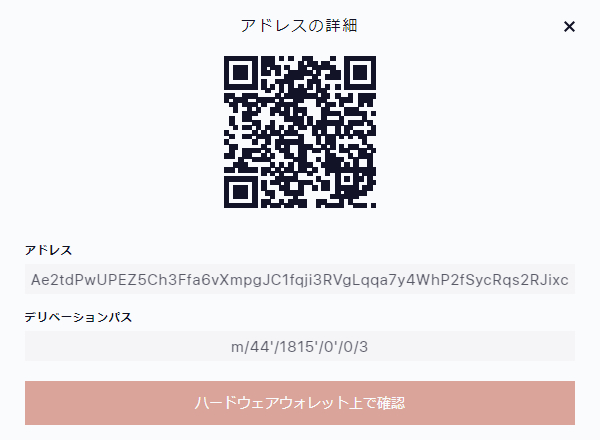
アドレス横の虫眼鏡をクリックするとアドレスとQRコードが表示されます。ハードウェアウォレット上で確認をクリックしましょう。
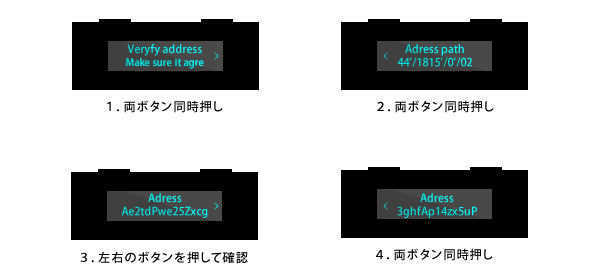
すると本体にアドレスが表示されます。まずはメッセージが表示されます。本体に表示されるアドレスとパソコンの表示に間違いがないか確認しましょうというメッセージが表示されます。両ボタン同時押しで先に進みます。次に2でデリベーションパスが表示されますが、表示がはみ出るため左右のボタンを押して確認、確認ができたら両ボタンを同時押ししてください。3でADAのアドレスが表示されますので左右のボタンで表示させて、確認が終わったら両ボタン同時押し。その後、ADAコインのアドレスが表示されます。ADAコインのアドレスも長いため左右のボタンを押して最後まで確認してください。確認が終わり両ボタン同時押しをすると、画面が切り替わります。あとはこのアドレスをコピーして取引所やダイダロスウォレットなどに入力します。
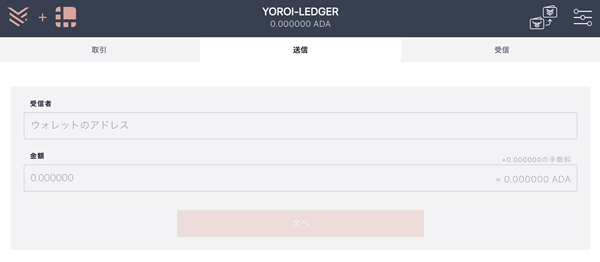
次にヨロイウォレットからADAコインを送金する場合の手順です。送信タブを開いて、受信者のところにウォレットのアドレスをペーストします。次に送金したいADAの単位を入力。ADAの単位を入力すると自動で手数料も表示されます。内容を確認したら次へをクリックします。
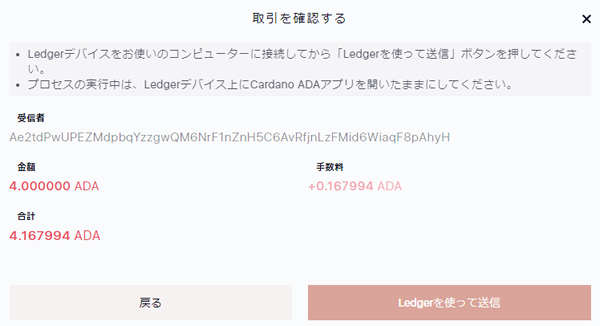
取引内容が表示されますのでLedgerを使って送信ボタンをクリックします。
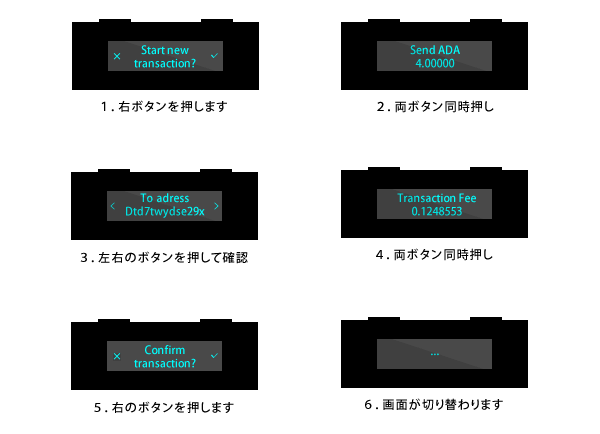
本体にはまず新しいトランザクションを作りますか?と出てきます。2で送金するADAの単位が表示されます。3で送信先アドレスが表示されます。左右のボタンを押して確認したら両ボタン同時押しで次の画面に進みます。4でトランザクションの手数料が表示されます。確認したら、両ボタン同時押し。5でトランザクションを承認しますか?と出てきます。問題がなければ右ボタンを押します。するとLedgerからヨロイウォレットへ作成されたトランザクションが送信されます。6の画面に切り替わるとパソコンの画面も自動的に取引履歴のページに切り替わります。
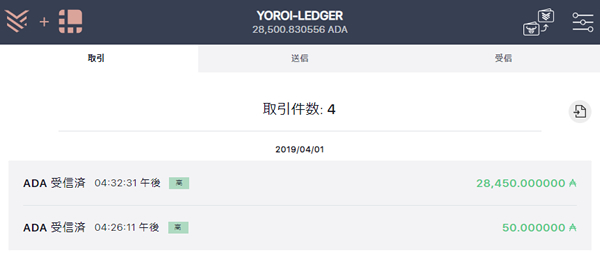
トランザクションがカルダノADAのブロックチェーンに取り込まれ、取引が完了すると受信済や送信済という履歴が出てきます。トランザクションの確認ができたらLedger Nano S本体はいつでも接続解除をしても大丈夫です。
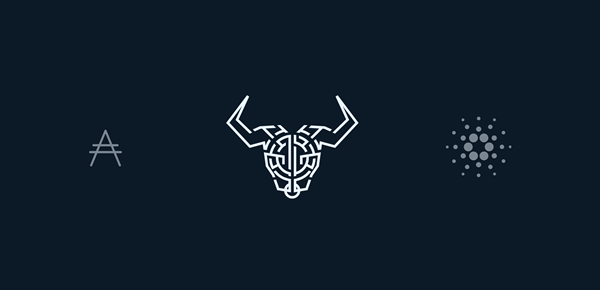
ADAコインをプレセールから購入した人の多くはダイダロスウォレットを使用しているかと思います。ダイダロスウォレットを使ったことがある人はご存知の通り、ダイダロスウォレットは立ち上げにも時間がかかり、インストールやアップデートにも何かと時間がかかります。すんなりアップデートできる人もいますが、パソコンのOSや環境によっては上手く操作できないこともよくあります。
ダイダロスウォレットはブロックチェーンに接続してフルノードとして動くため、立ち上げも遅く、ダウンロードするデータ量も必然的に大きくなります。ヨロイウォレットはダイダロスウォレットと違い簡易的なウォレットとしての機能を持っているアプリケーションです。そのためフルノードではなく、送受に必要なデータのみのやり取りができるように名前の通りライトウォレット、軽量ウォレットとなっています。
ダイダロスウォレットはフルノードでもあり、秘密キーはウォレット生成時にパソコン内に格納されます。そのため送金の際のトランザクションはパソコン内にある秘密キーを使って作成されます。これは秘密キーを自分でメモするタイプのデスクトップウォレットやスマホでのアプリのウォレット全て同じです。これをホットウォレットと呼びます。ホットウォレットは秘密キーが通信環境下にあり、トランザクションがインターネットに接続されている状態でパソコンやスマホ内で作成されます。
Ledger Nano Sを始めとするハードウェアウォレットはコールドウォレットと呼ばれ、大事な秘密キーを使うトランザクションの作成をUSBコードでつながった本体内で作成します。そのため秘密キー自体がインターネットの通信環境下にさらされず安全になっています。
ホットウォレットでもコールドウォレットでも秘密キーさえ自分で管理できていれば問題はありませんが、ハッキングが起きるのは通信環境下にあるホットウォレットです。ヨロイウォレット単体、ダイダロスウォレット単体で使っている方はコールドウォレットでの保管をおすすめします。
この記事が参考になったらいいね!
シェア、ブックマークをお願いします