LedgerのグーグルクロームアプリであったLedger Managerやビットコイン、イーサリアムウォレットはLedger Live(レジャーライブ)で管理できるようになりました。パソコンにインストールして使うリップルウォレットもLedger Liveがあれば必要がなくなりました。ファームウェアのアップデートやアプリのインストール、アンインストール、残高の確認、送受信はLedger Liveひとつでできます。
Ledger Liveをまだお持ちでない方は、Ledgerのサイトからインストールして下さい。偽アプリのLedger Liveには気をつけてください。動画ではLedger Liveのダウンロードからセットアップ(設定)を解説しています。
レジャーナノS本体へのアプリのインストール、アンインストール、アプリの容量について解説しています。
アカウントの追加について解説しています。Ledger Liveはメインアップデートによって以前と操作方法が大きく変わっています。Ledger Liveをしばらく使っていない場合でLedger Liveのアップデートがポートフォリオページからうまくできない方は、新しいLedger Liveをダウンロードしてインストールし直してください。その際、古いバージョンのLedger Liveをアンインストールする必要はありません。
Ledger Liveをまだお持ちでない方は、Ledgerのサイトからインストールして下さい。
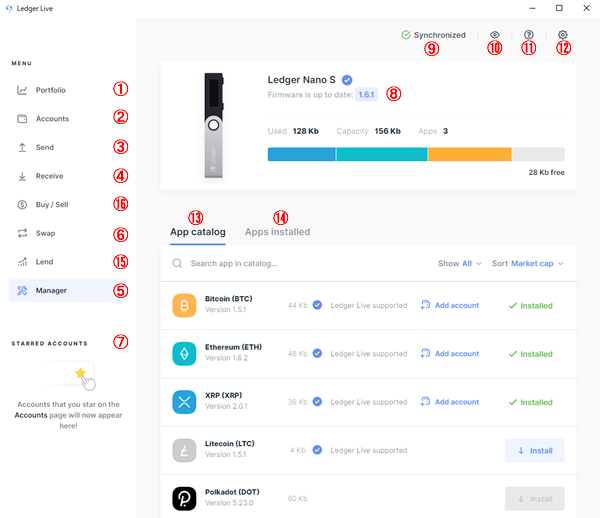
[Ledger Liveの操作] ※Ledger Liveもアップデートにより画面が随時変更があります。2021年1月3日現在のLedger Liveの最新版は2.19.0になります。
① ポートフォリオはアカウントの追加作業をすると、追加した資産の一覧が表示されます。
② アカウントの追加。登録したコインのアカウント名の編集ができます。
③ 送信(各種仮想通貨の送信のためのトランザクションを作成します。)
④ 受信(各種仮想通貨の受信のためのアドレスを表示させます。)
⑤ マネージャーは本体へのアプリのインストールアンインストールを行うページです。
⑥ 暗号資産を購入できるサイトへのリンク集のページです。
⑦ STARRED ACCOUNTSには☆マークをクリックした通貨がサイドメニューに表示されます。
⑧ ファームウェアのバージョン。バージョンが古いと青いUpdateボタンが表示されます。
⑨ 同期ステータスが表示されます。
⑩ 仮想通貨資産の評価額や保有数を隠します。
⑪ Ledger Liveの各種設定メニューのあるページが開きます。
⑫ Ledger Liveの画面のロックします。
⑬ アプリのインストール
⑭ アプリのアンインストール
⑮ 仮想通貨のレンディング(貸付)
⑬ 仮想通貨の売買
画面は選ぶメニューによって表示が変わります。こちらはマネージャーページです。ひとつずつLedger Liveの詳細を説明していきます。
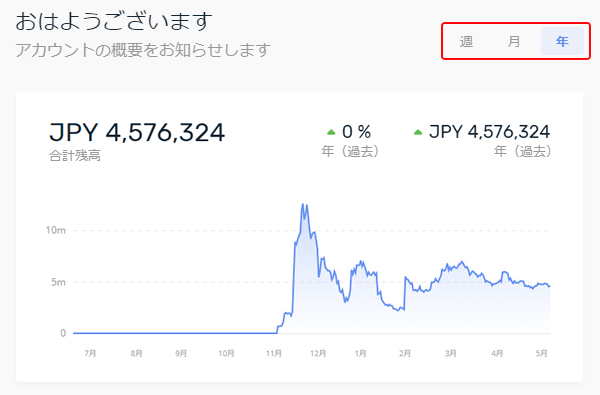
ポートフォリオでは④のAccountで追加した仮想通貨が一覧で表示されます。グラフでの価格推移や取引履歴、アカウントとして追加されているすべての仮想通貨の総額が表示されます。週・月次・年次の価格推移レポートが表示できます。ここの総額の元参照額データは日本の取引所ではZaifとビットフライヤー、ビットバンクが選択できます。
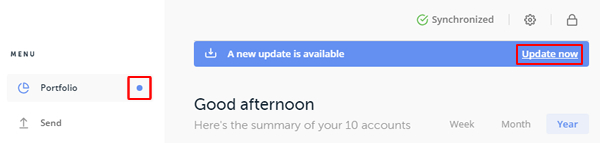
サイドメニューのポートフォリオのところに青い○が着いているときはLedger Liveの新しいバージョンのアップデートが必要です。Ledger Liveのバージョンが古い、アップデート前の場合、本来追加されたアプリやファームウェアのアップデートのボタンが表示されません。青い○が着いていたらPortfolioページを開いてUpdate nowをクリックしてください。
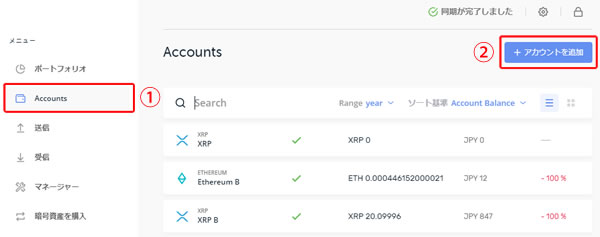
ポートフォリオや送受ができるようにLedger Liveに仮想通貨のアカウントを追加します。②Accountをクリックするとアカウントページが開きます。
アカウントの追加ボタンがページに表示されます。クリックすると、どの仮想通貨を追加するか?の選択肢が出てきます。ここでアカウントを追加するにはLedger本体に追加したい仮想通貨のアプリがインストールされている必要があります。
送信を押すと仮想通貨の送信操作ができます。この送信のところでは、各仮想通貨が表示されますが、ここに表示させるには、②のAccountというところで各仮想通貨をLedger Liveに登録する必要があります。また、本体との同期も必要なので、マネージャーページから送金したい仮想通貨のアプリは本体にインストールする必要があります。
各仮想通貨の送金手順は各ページをご確認下さい。仮想通貨によってタグの有無や手数料の変更、アドレスの選択といった必要事項がありますので送金前に必ずご確認下さい。
仮想通貨の受信はReceiveのページを開いて操作します。この時も、送信と同様に各仮想通貨が表示されますが、ここに表示させるには、②のAccountというところで各仮想通貨を追加する必要があります。また、本体との同期も必要なので、マネージャーページから送金したい仮想通貨のアプリは本体にインストールする必要があります。
受取アドレスも本体に表示されるアドレスとLedger Liveに表示されるアドレスが一致しているか?目視で確認する必要があります。
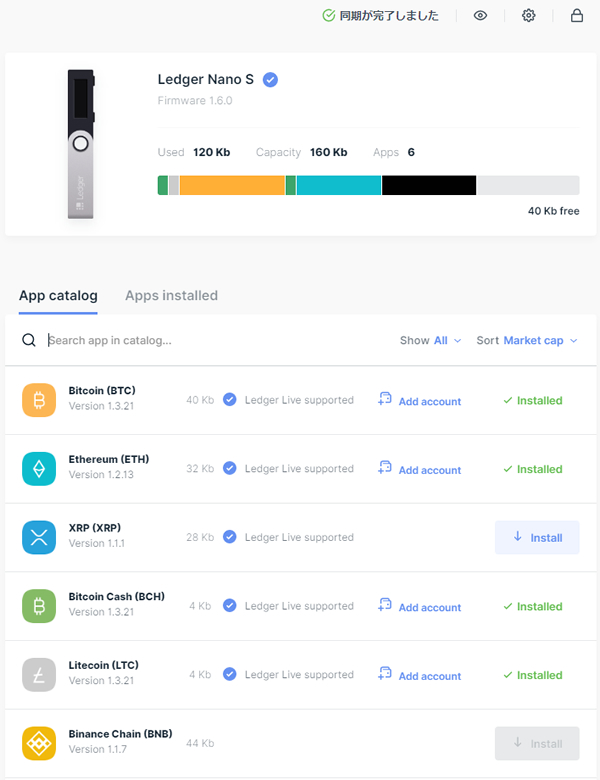
Ledger Liveのマネージャーページは、2.0.1より大幅に画面が変わりました。マネージャーページでは仮想通貨アプリのインストール、アンインストールの他、ファームウェアのバージョンの確認、ファームウェアのアップデートができます。マネージャーページは左サイドメニューのマネージャーをクリックすると表示されます。ファームウェアのバージョンが古い場合は最新版にアップデートする必要があります。
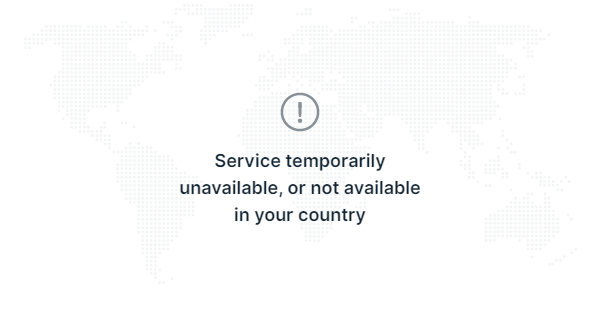
こちらはチェンジリーを使用した仮想通貨の交換を安全にできる機能ですが、日本は非対応となりました。
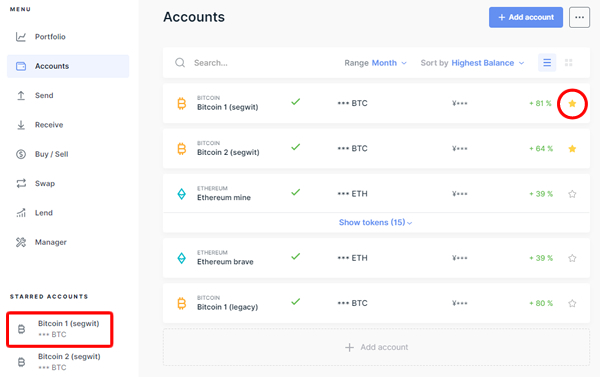
STARRED ACCOUNTSには☆マークをクリックした通貨がサイドメニューに表示されます。アカウントに追加したコインの欄の☆マークはもう一度クリックするとオフになります。
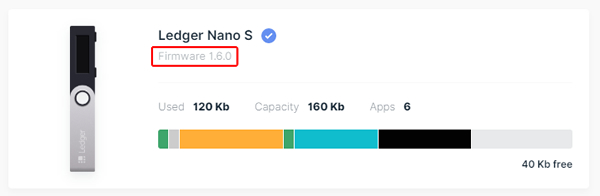
本体にインストールされているファームウェアのバージョンが確認できます。最新のバージョンがインストールされていない場合、右にUpdateの青いボタンが表示されます。ファームウェアのアップデートは重要なセキュリティの更新等が含まれていますので、その都度ご対応下さい。最新のバージョンは1.6.1です。ファームウェア1.6.1アップデートの詳細はこちら。下に表示されているバーはLedger Nano Sの容量ゲージです。この画像の場合、Used(使用容量)が120kb、キャパシティ(最大空き容量)が160kb、Apps(インストールされているアプリの数)が6空いている容量が40kbと表示されています。色はそれぞれのアプリのアイコンのカラーで示されています。例えばオレンジはビットコイン、水色はイーサリアムといった感じです。
グレーが空き容量です。必要に応じてアプリはインストール・アンインストールをして入れ替えてご使用ください。
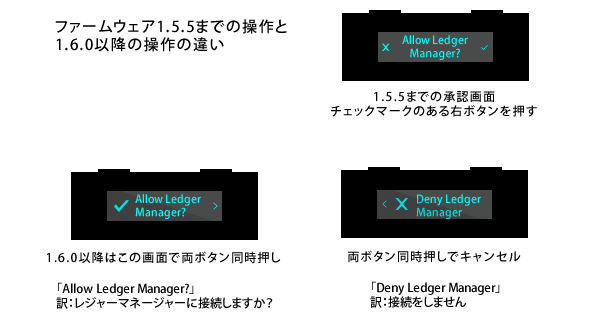
同封の日本語説明書にはファームウェアアップデート前の操作が掲載されていますが、ファームウェアを1.6.0にアップデートすると操作が変わります。1.6.0以降は「Allow Ledger Manager?」画面で両ボタン同時押しでLedger Liveのマネージャーページ、アプリのインストール、アンインストールの画面に進めます。右ボタンを押すと「Deny Ledger Manager」という画面に変わり、ここで両ボタン同時押しをするとキャンセル(拒否)となります。戻りたい場合は左ボタンを押します。

同期とは、Ledger Nano S本体とLedger Liveがブロックチェーンのノードに接続してデータを読み込むためのステータスです。インターネットの通信環境や、パソコンの環境によってこのステータスにエラーが出ていると、Ledger Nano S/Blueの本体とLedger Liveの同期がうまくできていないことになります。緑のチェックマークはステータスに問題がない状態です。

同期しています...とくるくるアイコンが回っているときは同期するために本体にアクセスしている状態です。くるくる回っている状態から何も進まない場合は本体がスリープ状態になっていたり本体で特定のアプリを開いている状態ではないか?確認して下さい。またインターネットの通信環境が悪い場合もずっとくるくるしていることがあります。こちらのステータスが中断となった場合は何らかの問題でインターネットの接続環境に問題があるか?他のアプリケーション、ウイルスソフトなどが動きの妨げになっていることがあります。その場合はパソコンの動作及び環境を確認してみてください。

パソコンの前を離れる時は、Ledger Liveの画面をロックすることができますので、画面右上の鍵マークをクリックして、ロックをしましょう。ロックをするとパスワード入力画面になります。

この歯車マークをクリックするとLedger Liveの詳細設定ページが開きます。

設定の左にある目のマークをクリックするとLedger Liveの全てのページで残高を隠すことができます。*のマークで保有通過の数や日本円換算の評価額が見えなくなります。お問い合わせの際のキャプチャーの撮影時などにご使用ください。
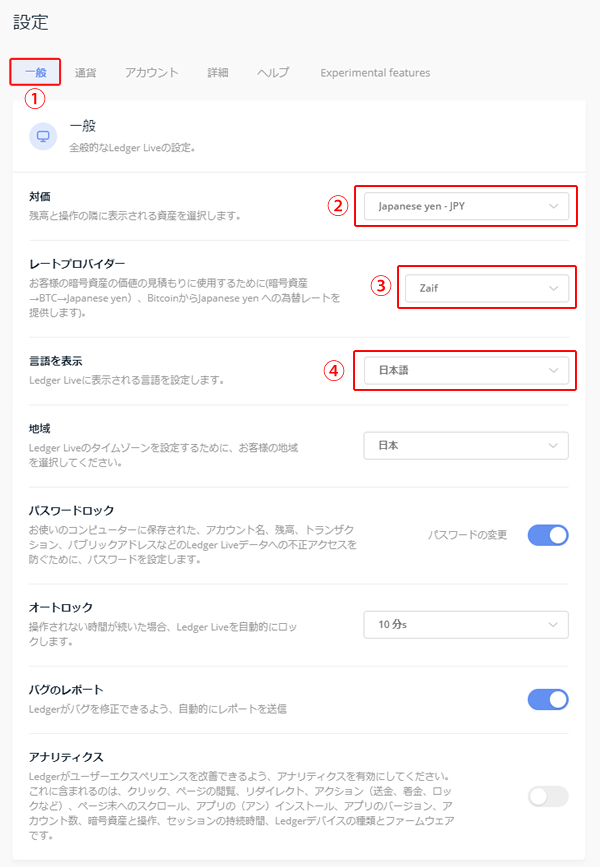
設定ページでは①の一般タブと通貨、アカウント、詳細、ヘルプとExperimental Featuresがあります。まずは一般ページで変更できる設定をお伝えします。
②法定通貨の選択(米ドル、ユーロ、日本円)などを設定することでポートフォリオのページや送受金の際の評価額が変わります。表示される通貨を選んでおきましょう。③取引所の選択では、仮想通貨の価格データ元を選択可能です。日本の取引所はザイフとビットフライヤー、ビットバンクが選択可能です。その下にディスプレイラングエッジがあります。
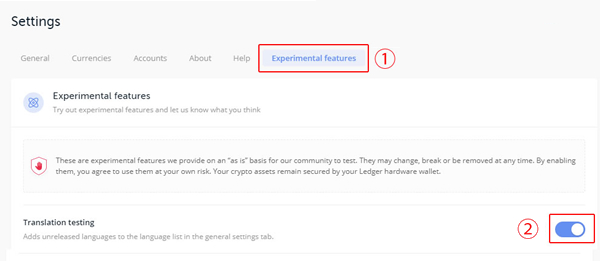
こちらはExperimental FeaturesでExperimental featuresのタブを開き、Translation testingのところをONにすると日本語という選択肢がでてきます。
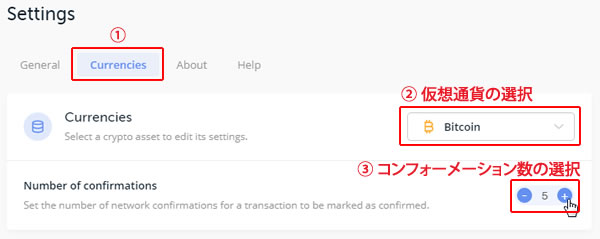
Currenciesでは各仮想通貨のコンフォーメンション数の変更ができます。特に必要がない限りここの設定は変更しなくても問題ありません。取引所の受取にコンフォーメーション数が記載されていることがありますが、この数が多ければ取引に対しての承認回数が増えるため、取引のセキュリティが高くなります。しかしコンフォーメーション数を上げるとその分送金に時間がかかります。
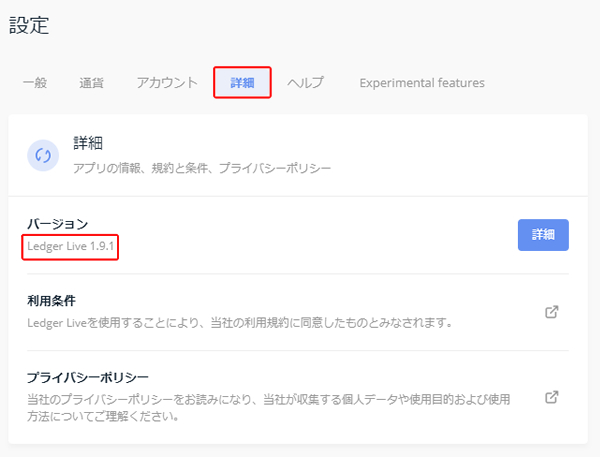
詳細タブをクリックすると出てくるページです。Ledgerのバージョンはこのページで確認できます。バージョンの横の詳細をクリックすると新しいバージョンがどのように更新された?内容が確認できます。Ledger Liveの利用規約とプライバシーポリシーはクリックするとLedgerのページが開かれ、詳細が表示されます。
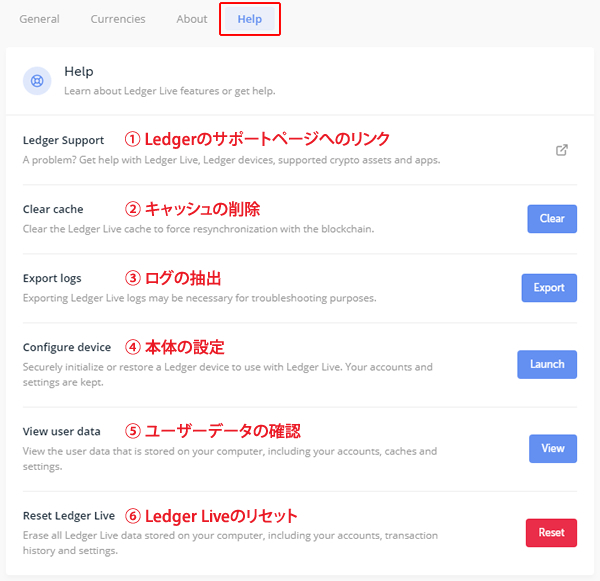
Helpタブをクリックすると出てくるページです。上からLedgerのサポートへのリンク、②はキャッシュの削除(ブロックチェーンのデータを上手く読み込めない時、残高が正しく表示されないときに使います。)③はログの抽出です。トラブルが起きた時にサポートにログの提出を求められたりしたときに使うことがあるかもしれません。④はアカウントと設定は保持したまま、Ledger Liveで使用する本体を安全に初期化または復元させるときに使います。⑤ はLedger Liveに保管されているデータファイルを開き、確認できます。⑥はその名の通りリセットです。履歴や設定などすべてクリアにしたいときに使います。
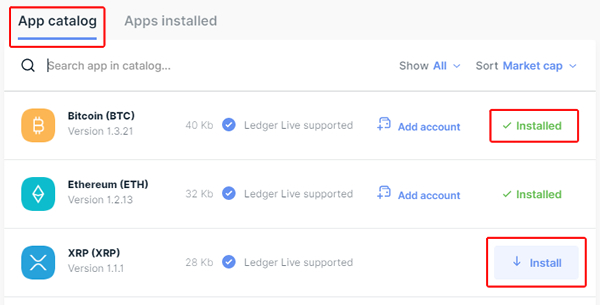
マネージャーページを開いて「App catalog」が開かれている状態でアプリのインストールをします。Ledger Nano S/Blueの本体にすでにインストールされているアプリは「✓Installed」という緑のテキストが表示されます。インストールできるアプリは「↓Install」と書かれている青い文字のボタンはインストール可能なアプリです。空き容量が足りないとインストールができないため容量の大きなアプリはグレーのボタンが表示されます。
アプリケーションはスタンドアローン(単独で使えるアプリ)とディペンデント(他のアプリに依存するアプリ)があります。スタンドアローンタイプのアプリは容量が大きく、ディペンデントタイプのアプリは容量が少ないです。
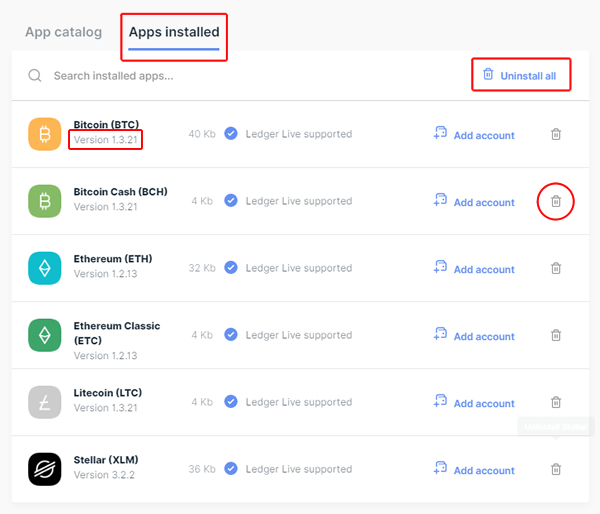
アプリのアンインストールは「Apps installed」というタブを開くと本体にインストールされているアプリ一覧が表示されます。「Uninstall all」をクリックするとインストール済みのアプリが全て削除されます。ゴミ箱マークは一つずつアンインストールしたいときに使います。本体の容量がいっぱいになると、本体の空き容量を作るために時折アンインストールが必要となります。ファームウェアのアップデート時は「Uninstall all」をクリックして全て削除してからアップデートをしてください。
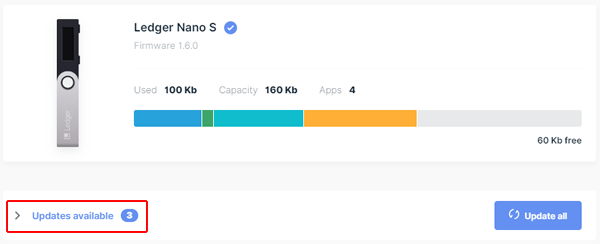
またアプリにはそれぞれバージョンがあります。Ledger Liveがアップデートをしてバージョンが変わると本体にインストールするアプリのバージョンも更新されます。マネージャーページに「Update available」と表示されたら確認してアップデートしてください。「Update all」をクリックしたら全てのアプリが自動で更新されます。
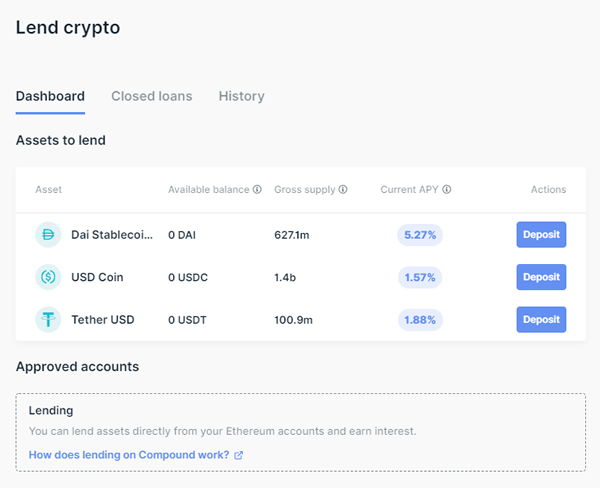
レンディングとは仮想通貨を貸し付けて利息を得る仕組みです。ERC20トークンのUSTD、DAI、USDCに対応しています。こちらも操作や貸し出しリスクについて理解されている方のみご自身の責任の範囲でご使用ください。
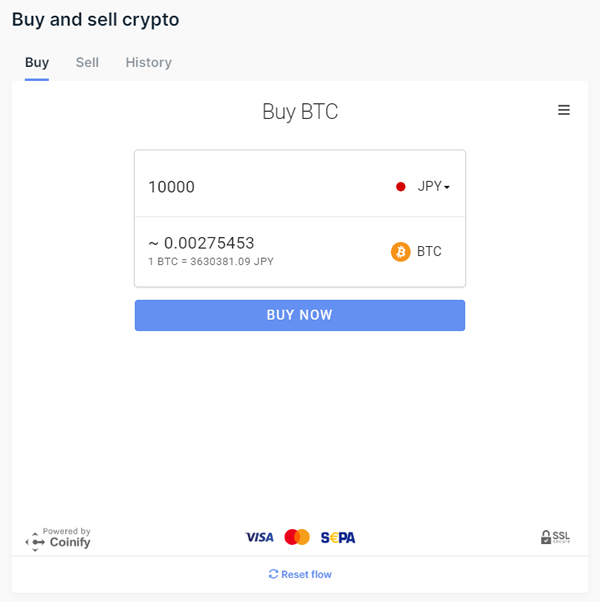
海外の仮想通貨をクレジットカードで購入ができるサイト、コイニフィを使用するページです。Ledger Nano Sを使用して安全に取引ができるようになっています。こちらのページのサイトのご利用はご自身の責任でお願い致します。Ledger Liveの利用規約にもあるようにこちらのページからの売買やトラブルの責任はLedger社にはありません。問い合わせ等も受け付けません。コイニフィの利用規約に準じてご利用ください。
Ledger Liveが上手く使えない、動作しないという場合、まずはUSBドライブにエラーが出ていないか?確認しましょう。動画にもうまく行かないときの対処を解説していますので、ご確認ください。
また、各仮想通貨のステータスはこちらで確認ができます。ファクトム、エイダ、アーク、ネオ他の外部ウォレットとの連携がうまくいかない場合は各仮想通貨のredditもしくはgithubにて現状をご確認下さい。※サードパーティーのウォレットはLedger Liveのアカウントには追加できません。
弊社でご購入のお客様でエラー等でお困りの際はLINE@にてお問い合わせ下さい。
Ledger Liveはインストールしてから本体を接続する際に、Ledger Liveのパスワードを設定します。Ledger Liveは本体の仮想通貨アプリでアカウントの追加をすると各仮想通貨のブロックチェーンにアクセスし、Ledger Nano S/Blueの本体の秘密キーに紐付いた公開キー(アドレス)からデータを抽出して、パソコンのLedger Liveにそのデータをキャッシュ(保存)することができます。
そのため、送金にはもちろん、Ledger Nano Sでの承認作業が必要ですが、パソコンのLedger Liveの画面には残高がPINコードを入力すれば一覧で見ることができる状態になっています。
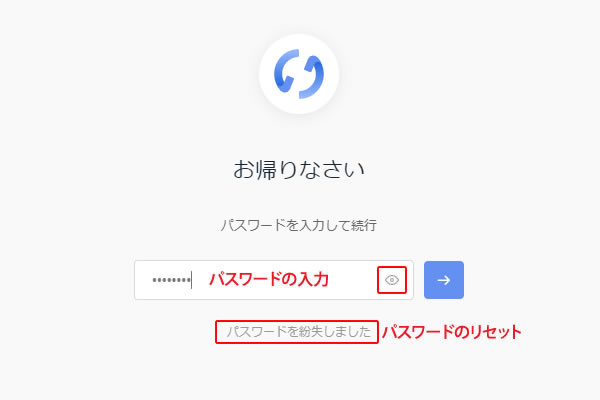
その後、再度Ledger Liveを表示させるにはパスワードの入力が必要となります。もしパスワードを忘れてしまったら、パスワード入力画面からパスワードのリセットをします。リセットは簡単にできますが、リセットすると、Ledger Liveに入っているすべてのデータが消去されますので、再度、Accountのメニューから保管している仮想通貨のアプリを登録する必要があります。目のマークは入力したパスワードを・ではなく表示させることができます。
Ledger Liveのパスワードをなくしたり、データを消去しても仮想通貨資産がなくなることはありません。大事なのは秘密キーです。それさえあればなにも心配はありません。秘密キーについてはこちらのページをご一読下さい。
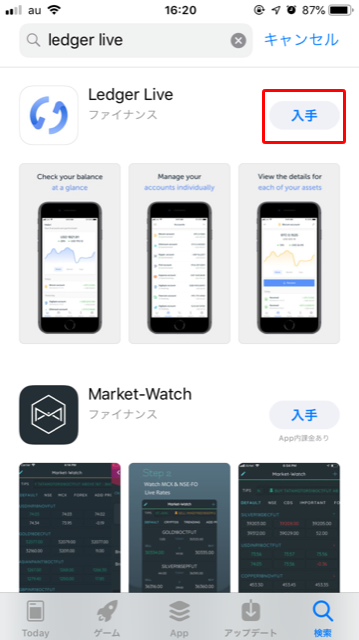
Ledger Liveがスマホアプリと同期できるようになりました。Ledger LiveはLedger Nano Sを接続することで送受ができますので、スマホアプリ単体では仮想通貨の送金はできません。 しかし、スマホアプリ同期することで、取引所などからLedger Nano Sにビットコインなどを送った後、パソコンから離れても、スマホのLedger Liveアプリで確認することができます。 ポートフォリオにある資産はリアルタイムの価格が反映されるため、ご自身の保有資産の時価を確認できるため便利です。
詳しくはこちらのページをご確認ください。→Ledger Liveをスマホで同期していつでも仮想通貨の保有資産の価格をチェック!
取引所は銀行ではありません。銀行や証券会社の口座とは全く違う存在です。仮想通貨は実体のない資産です。取引所のセキュリティ、ご自身のメールアドレス、パスワード、2段階認証の管理と設定は重要です。送金間違い等のセルフゴックスもすべて自己責任です。仮想通貨とブロックチェーン、ウォレットの仕組みを理解して安全に保管、管理しましょう。
この記事が参考になったらいいね!
シェア、ブックマークをお願いします