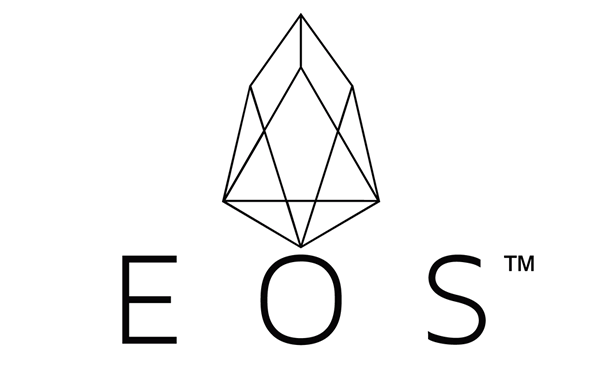
Ledger Nano Sのイオス(EOS)の送受金はまず本体へのアプリのダウンロードが必要となります。Ledger Nano S本体だけでは機能しません。EOSの場合はEOSのウォレットをパソコンにダウンロード、インストールして使う必要があります。そのため、Ledger Liveでの残高確認もできません。送受や取引履歴の確認は全てEOS Walletで行います。 ※EOSはLedger Blueでは使用不可です。
まずはLedger Liveを開き、Ledger Nano Sと接続します。 まずはManagerから本体にEOSのアプリを本体にインストールします。
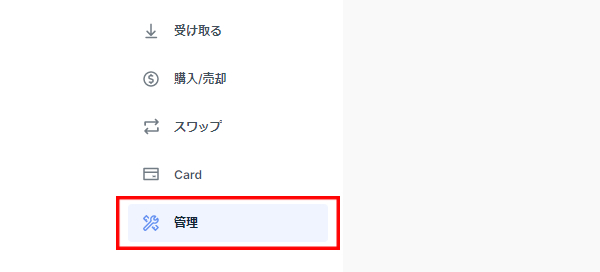
Ledger Liveのサイドメニューからマネージャーをクリックします。クリックすると本体との接続が始まります。
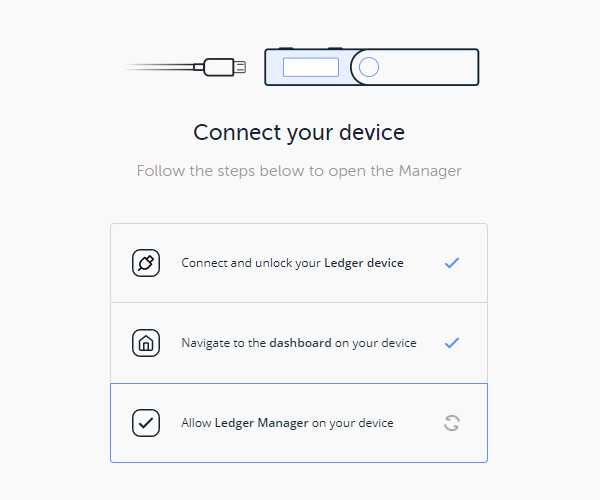
PINコードを入力した状態でしばらくすると「Allow Ledger manager?」と出てきます。

Ledger Nano Sの場合、「Allow Ledger manager?」の横にチェックマークがあるので、その上の右ボタンを押します。するとManagerのページが開きます。
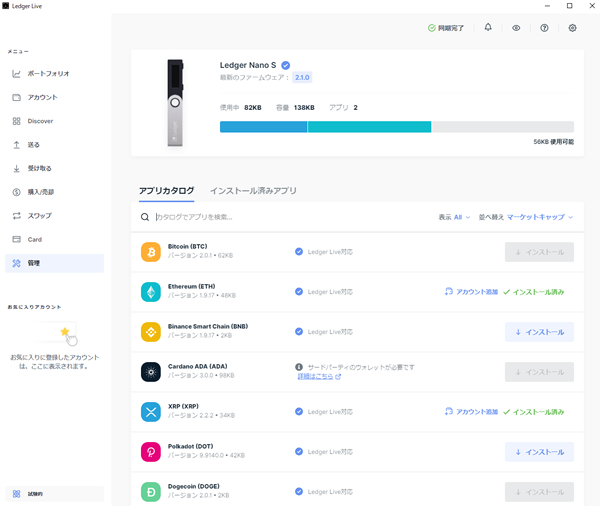
ファームウェアのアップデート後で本体にSettingsしかない状態の人は必ずビットコインのアプリからインストールする必要があります。ビットコインのアプリは本体のベースとなるアプリとなるので、最初にインストールする必要があります。その後のインストールの順番に特に指定はありません。
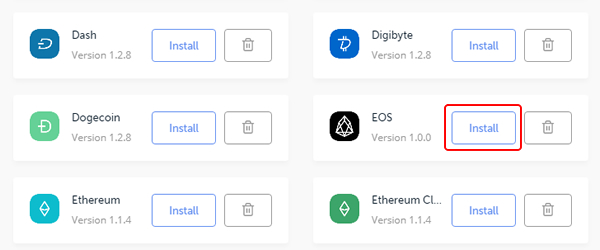
Managerページから本体にインストールするアプリの「Install」ボタンを押しましょう。アプリがたくさん入っていてもう入らないというエラーがでたら、いったん普段使わないアプリをゴミ箱ボタンを押してアンインストールすることもできます。アプリは送受金の際に本体に入っている必要がありますが、本体のアプリをアンインストールをしても中身の資産は消えませんので安心してください。
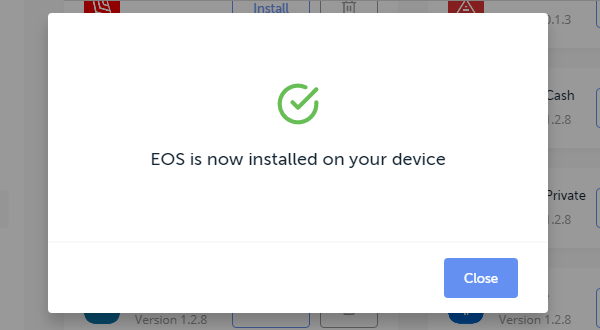
この画面が表示されて本体にEOSのアプリが表示されたら、インストール成功です。
Ledger Managerを使い終わったら、EOSのウォレットを開く前に必ずLedger Liveは閉じてください。他のアプリが複数開いていると同期が上手くいきません。
イオス(EOS)はEOSのEOSのウォレット(Fairy wallet)を使って送受金をします。まずはEOSのウォレット(Fairy wallet)をパソコンにダウンロード、パソコンにインストールする必要があります。githubからデスクトップウォレットのファイルをダウンロードしましょう。
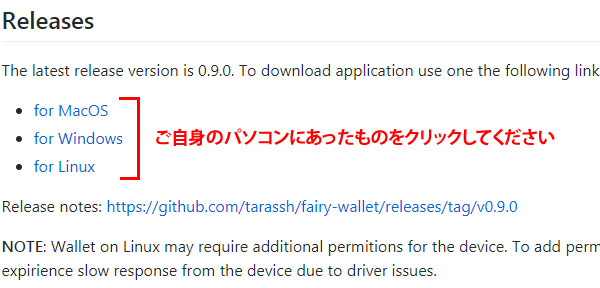
EOSのウォレットはパソコンのOSによってダウンロードすべきものが違います。あなたのパソコンのOSとシステムの種類を確認して該当のファイルをダウンロードしてください。
https://github.com/tarassh/fairy-wallet/wiki/Install-the-Fairy-wallet-application
その際、ウイルスソフトが反応することがありますので、ダウンロードやインストールの許可をその都度行ってください。
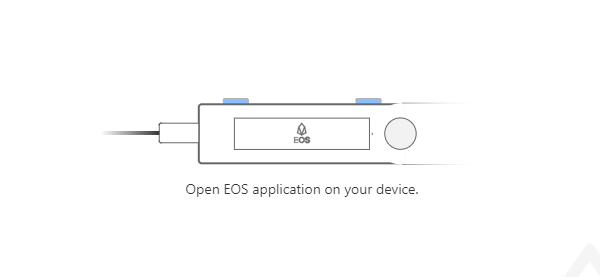
ファイルのダウンロードが済み、インストールを完了させると画面が開きます。Ledger Nano Sを接続している状態で開くとこのようなイラストが表示されます。本体でもEOSのアプリケーションを選択。EOSのアプリが真ん中にある状態で両ボタン同時押しましょう。
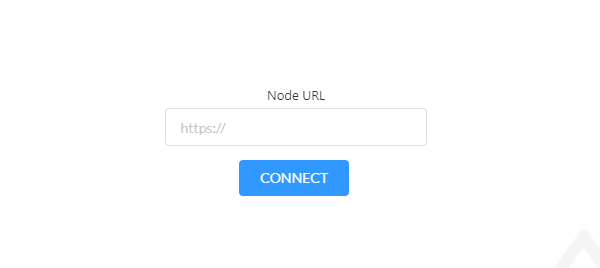
Ledger Nano Sが接続されると画面が変わり、Node URLの入力画面となります。Node(ノード)とはブロックチェーンにつながっているパソコンのことです。このノードをどこのノードを使うか?というのを選択する必要があります。
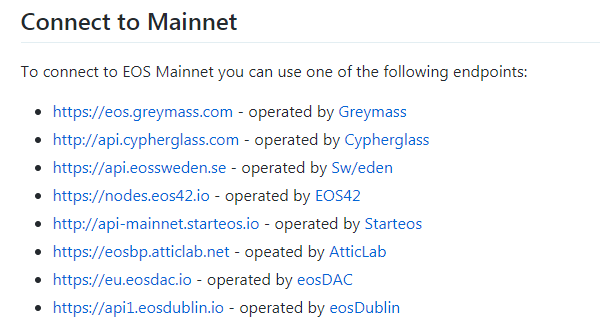
Nodeはこちらのリストから選択します。このリストのURLはクリックしてもサイトが表示されたりはしません。一番上のURLを入力した場合ですすめていきます。
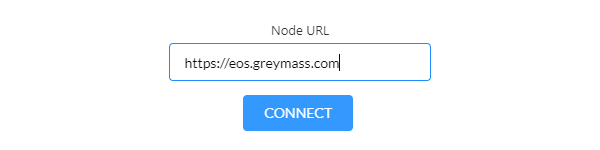
URLをコピーして、ペースト、CONNECTをクリックします。
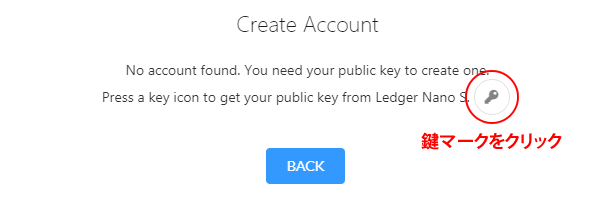
次に「Create Account」と出てきます。「アカウントが見つかりませんでした、公開キーを作る必要があります。鍵のアイコンををクリックして公開キーをLedger Nano Sから取得しましょう」と書かれています。鍵マークをクリックします。
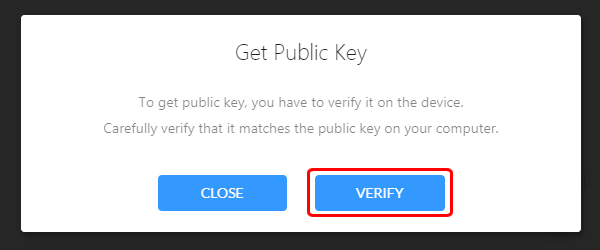
クリックしたら、次に公開キーの取得というポップアップが出てきます。「VERIFY」をクリックしましょう。すると本体の秘密キーから公開キーが作成され、Ledger Nano S本体の液晶画面にEOSの公開キーが表示されます。

公開キーがパソコンに表示されたものと、本体に流れて表示されているものが同じかどうか?確認しましょう。問題がなければ、Ledger Nano S本体のチェックマークが表示されている右ボタンをクリックします。するとパソコンで表示されている公開キーアドレスをコピーできるボタンが出てきます。
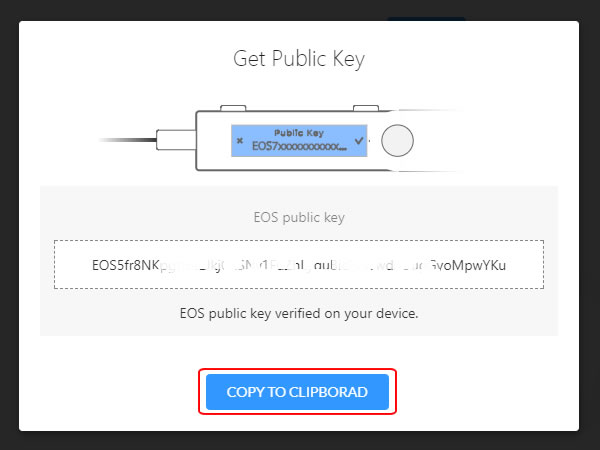
「COPY TO CLIPBORD」クリップボードにコピーするのボタンをクリックするとポップアップが消えて、画面が変わります。
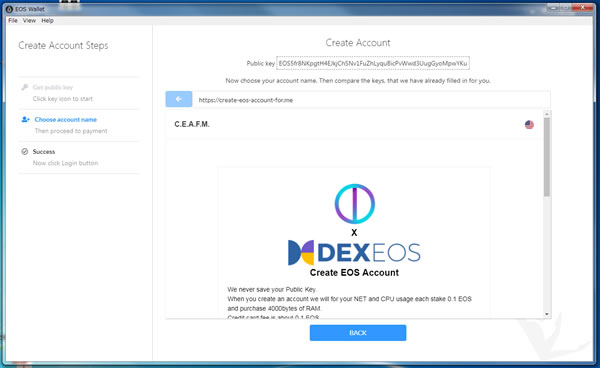
次に「Create Account」と出てきますので、アカウントの設定をします。EOSは他のブロックチェーンと違いアカウントを作成するという作業が発生します。そしてアカウントの作成は有料となっており、6ドルの費用の支払いが発生します。(※この手数料はその時のEOSのレートによって変わります。0.1EOSが手数料でそれに応じたドルでペイパル決済となります。必ずしも6ドルとは限りません。)
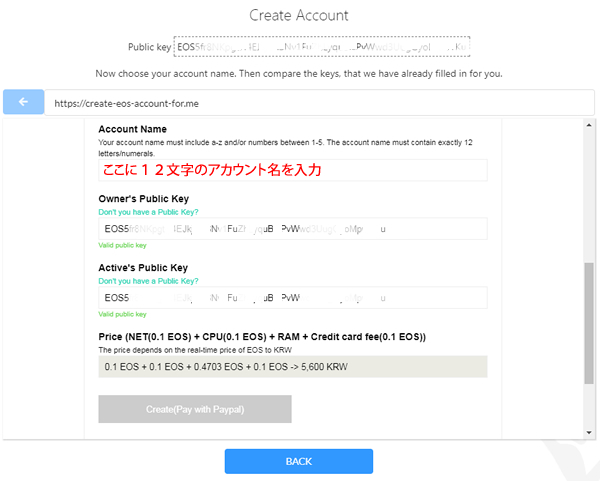
フレームの中をスクロールすると、公開キーが入力された状態で表示されます。Account Nameのところに英数字と1から5までの数字をつかってアカウント名の設定をします。アカウントには12文字の好きな英数字を設定できます。12文字ピッタリでないといけません。この12文字はEOS受取の際に使います。「Owner's Public Key」と「Active's Public Key」はすでに入力されていますので、そのままにしてください。12文字のアカウント名を入力すれば、Create(Pay with Paypal)というボタンが押せるようになります。
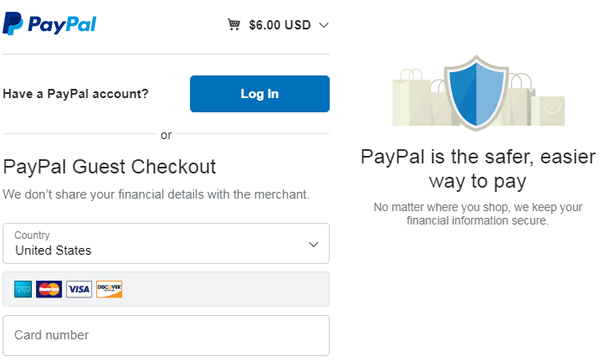
Create Pay with Paypalをクリックするとペイパルのログイン画面が表示されます。ペイパルのアカウントを持っている人はログインして支払いを済ませましょう。
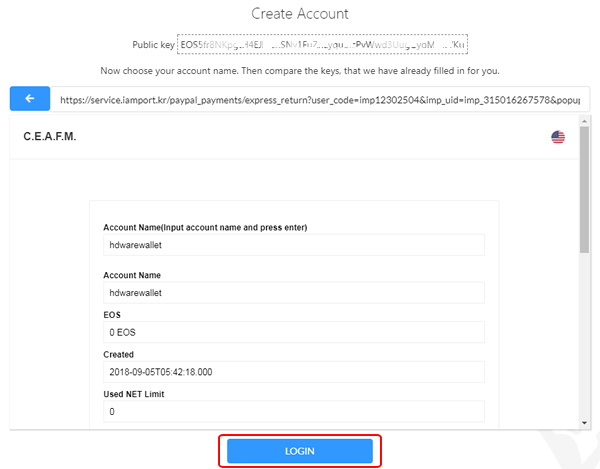
支払いが済むと画面が切り替わり、設定した内容の確認画面が出てきます。内容を確認したら、「LOGIN」ボタンをクリックましょう。
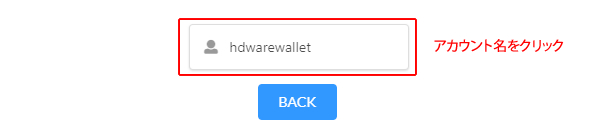
クリックすると12文字のアカウント名が表示されます。アカウント名をクリックすると、作成したウォレットにログインできます。
LedgerとEOSが接続(同期)されると、このような管理画面が表示され、EOSの送信・受信を行うことができます。
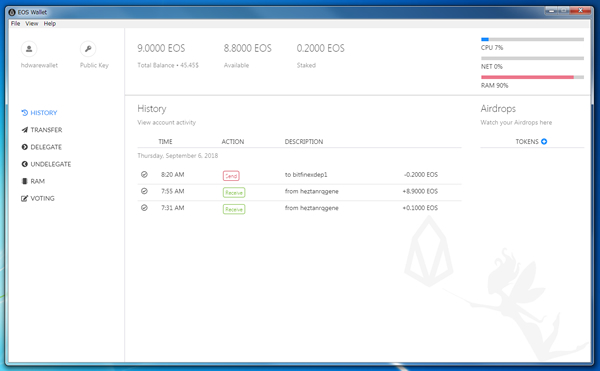
左メニューには自分のアカウント名と公開キーのボタンがあります。通常他の仮想通貨は公開キーで送受しますが、EOSはアカウント名で送受します。送金するときはTRANSFER(トランスファー)をクリックします。
LedgerからEOSを送るにはアカウント名を入力するだけでとても簡単です。EOSはアカウントを作成するという作業から公開キーではなく、アカウント名で送受ができるようになっています。他の仮想通貨のように長いアドレスのコピー、確認をする必要がありません。先程作った12文字のアカウント名を入力するだけで送ることができます。
EOSはアカウントの作成に手数料がかかるため、アカウント名で受け取る際、振り分けにMEMOをつけることができます。自分のウォレットに送る際はMEMOは必要ありませんのでチェックを入れて、送金手続きをしましょう。ここではBINANCEからの送金手順をお伝えします。まずはBINANCEのアカウントにログインして、「Funds」メニューから「Withdrawals」と選択して、「Select coin/token to withdrawals」からEOSを選択します。
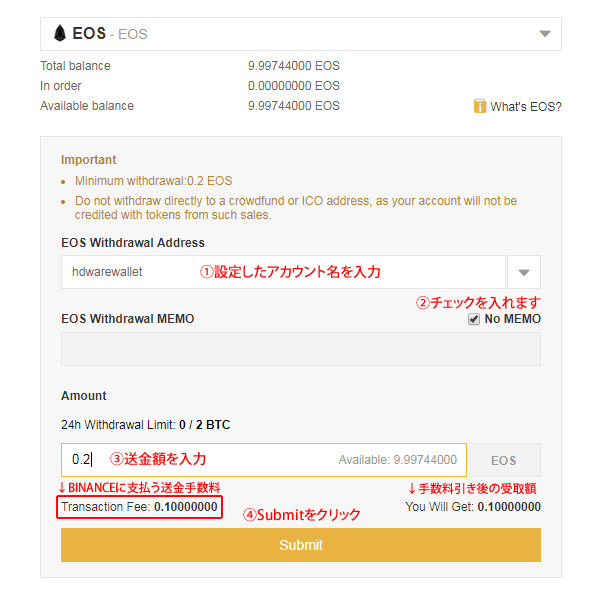
EOSを選択するとこの画面になります。EOS Withdrawal AddressにはWallet設定時のアカウント名を入力します。自分のウォレットに送る際はMEMOは必要ないため「No MEMO」にチェックを入れます。次にAmaontに送金額を入力します。すると下に送金手数料と、送金手数料を引いた金額が表示されます。入力が終わったらSubmitをクリックします。BAINANCEの場合、メールでの認証がありますので、メールで取引の確認ボタンをクリックすると、送金手続きされます。
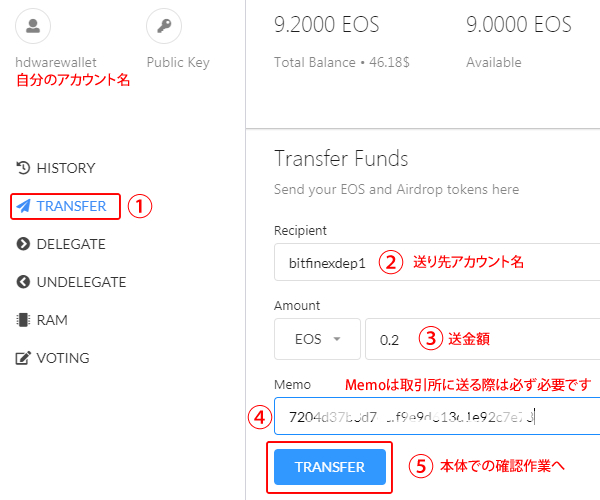
EOSは取引所に送る際は必ず、EOSのアカウント名とMEMOが必要になります。ウォレットを作る際に費用がかかるのは取引所も同じため、受取用アドレスはアカウント名だけでなく、MEMOで振り分けられています。MEMOなしに送らないように気をつけてください。(※上の画面ではBitfinexのアカウント名になっていますが、ここは各自送り先のアカウント名を入力してください。)
送る際は左メニューの①TRANSEFRをクリックして、②Recipientには送金先アカウント名、③Amountに送るEOSの数、④Memoには取引所の指定のMEMOを入力しましょう。入力が完了したら、⑤TRANSEFRのボタンをクリックします。するとLedger Nano Sの本体にアドレス名の確認、総金額、MEMOの確認が表示されます。問題がなければチェックマークの上のボタンを押します。
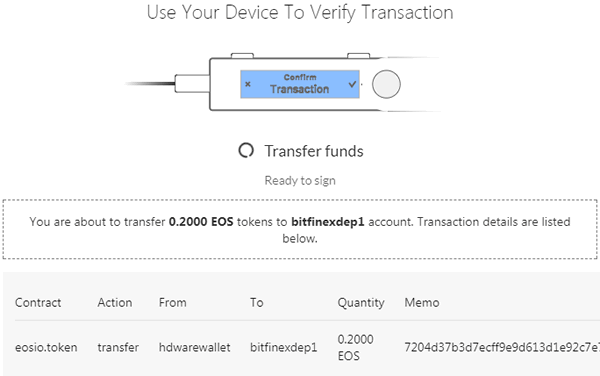
すると画面が切り替わり、トランザクションの確認画面となります。本体にも送り元アカウント名、送金先アカウント名、送金額、手数料、が表示されます。内容を確認したら右ボタンを押します。
これでトランザクションの作成が完了し、送金されます。左メニューのHISTORYをクリックするとステータスが出てきます。Sendの横のアイコンがくるくる回っている場合はまだ送金手続き中です。アイコンがチェックマークに変わると送金完了となります。チェックマークに変わると取引所や受取先に着金します。
Ledger Nano SとEOS Walletの連携で複雑で難解な手順がかなり省かれています。複数のウォレットをハードウェアウォレットなしで持とうとすると、秘密キー他、管理しなくてはならないデータが増えてしまいます。Ledger Nano Sは数多くの仮想通貨に対応しており、サードパーティーのアプリケーション、外部ウォレットとの連携も数多く対応しています。
EOSは2018年6月2日にメインネットを開設。ERC20トークンから切り離されてメインネットとして起動しています。EOSのブロックチェーンは既存のビットコインクローンと呼ばれるアルトコインなどと違うプロトコルです。プルーフ・オブ・ステークを採用しています。EOSは0.2EOSは最低限は動かせないようになっており、ステークされるEOSがあるため、EOS Walletからの送金手数料がかからなくなっています。
取引所からウォレットに移す際は取引所に支払う送金手数料が発生します。取引所ごとに最低送金額などが設定されていることもありますので、EOSを買う前に取引所の送金手数料や最低送金額なども確認しておきましょう。
この記事が参考になったらいいね!
シェア、ブックマークをお願いします