
Ledger Nano S/Blueのビットコイン送受金はまずアプリのダウンロードが必要となります。Nano S/Blueでも同じ操作が必要となります。Ledger Nano S/Blue共に本体だけでは機能しません。ブラウザアプリを使用して本体のロックの解除、アプリと本体の同期をすることで送受金が可能となります。
まずはLedger Liveを開き、Ledger Nano S/Blueと接続します。 まずはManagerから本体にアプリをインストールします。
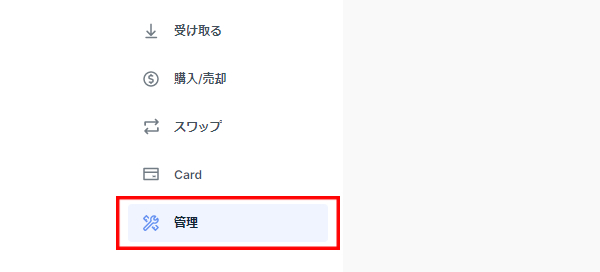
Ledger Liveのサイドメニューからマネージャーをクリックします。クリックすると本体との接続が始まります。
PINコードを入力した状態でマネージャーのメニューをクリックするとLedger Nano S本体に「Allow Ledger manager?」と出てきます。
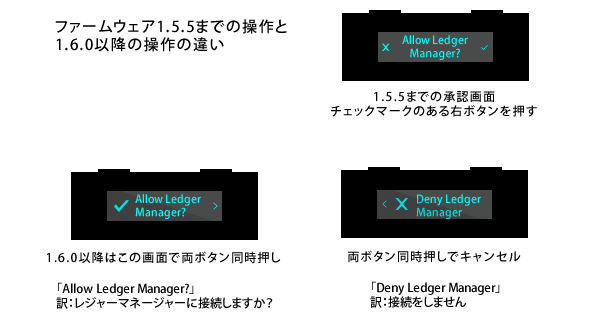
ファームウェアを1.6.0にアップデートするとLedger Nano S本体の操作が変わります。1.6.0以降は「Allow Ledger Manager?」画面で両ボタン同時押しでLedger Liveのマネージャーページ、アプリのインストール、アンインストールの画面に進めます。右ボタンを押すと「Deny Ledger Manager」という画面に変わり、ここで両ボタン同時押しをするとキャンセル(拒否)となります。戻りたい場合は左ボタンを押します。最新のファームウェア1.6.1アップデートの手順と詳細
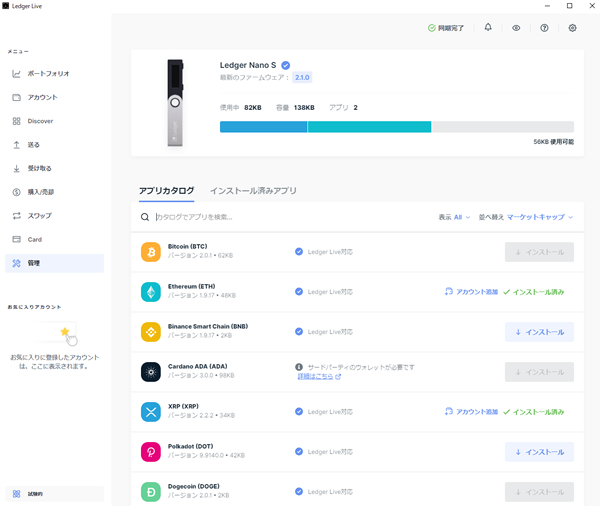
ファームウェアのアップデート後で本体にSettingsしかない状態の人は必ずビットコインのアプリからインストールする必要があります。ビットコインのアプリは本体のベースとなるアプリとなるので、最初にインストールする必要があります。
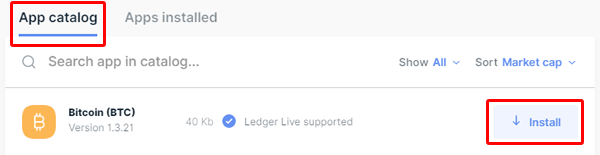
Managerページから本体にインストールするビットコインアプリの「Install」ボタンを押しましょう。App catalogタブにはインストール可能なアプリは↓Installのボタンが表示されます。緑でInstalledと出ていたら、すでに本体にインストール済みです。インストール済みのアプリを削除する場合はApps installedのタブを開いてアンインストールします。
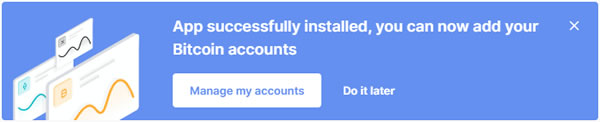
この画面が表示されて本体にビットコインのアプリが表示されたら、インストール成功です。Manage my accountsをクリックするとアカウントの追加のポップアップが表示されます。
インストールが終わったら、今度はLedger LiveのAccountにビットコインを追加をします。アカウントのプラスボタン「Add account」を押しましょう。
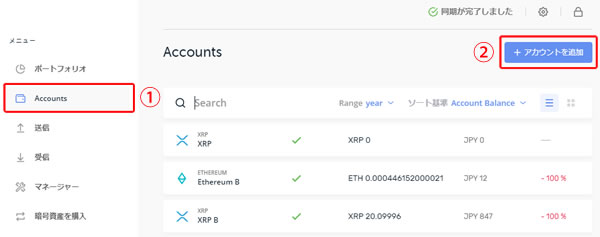
左メニューにあるACCOUNTS「Add account」を開くと、どの仮想通貨を追加するか?プルダウンで選べるようになっています。
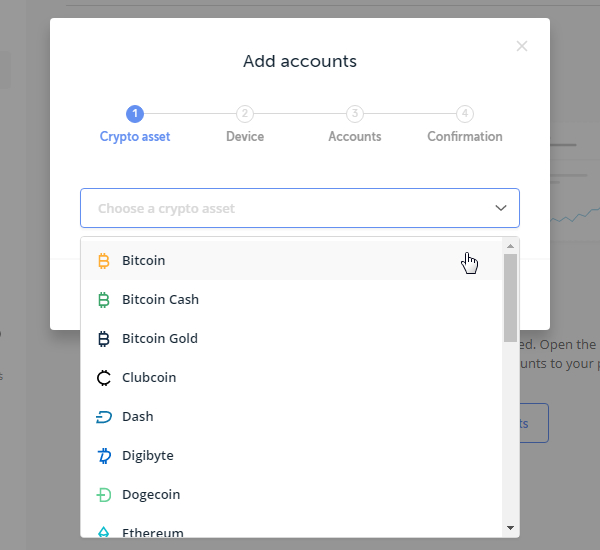
Bitcoinを選択します。すると「Continue」のボタンが出てきますのでクリックします。
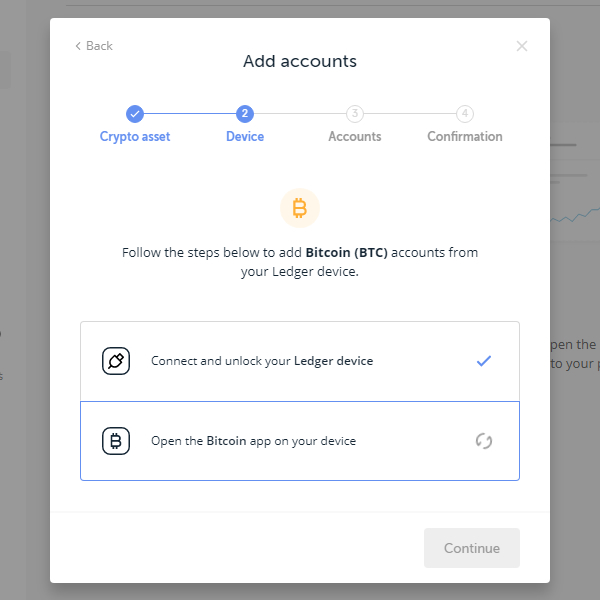
ContinueをクリックするとLedger Liveから本体への接続、同期が開始されます。本体がスリープ状態になっていたり、PINコードの入力が求められたら入力して下さい。本体はビットコインのアプリを開いている状態にします。
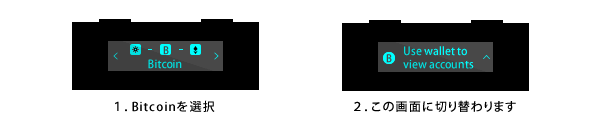
ビットコインをLedger Nano S/Blueの本体でも選択しておきましょう。Ledger Nano Sの場合、ビットコインのアイコンを選択(両ボタン同時押し)、2の画面に切り替わります。しばらくすると、アプリがLedger Nano S/Blueの本体とつながり、アプリの画面が切り替わります。Ledger Blueの場合はビットコインのアイコンをタップして下さい。
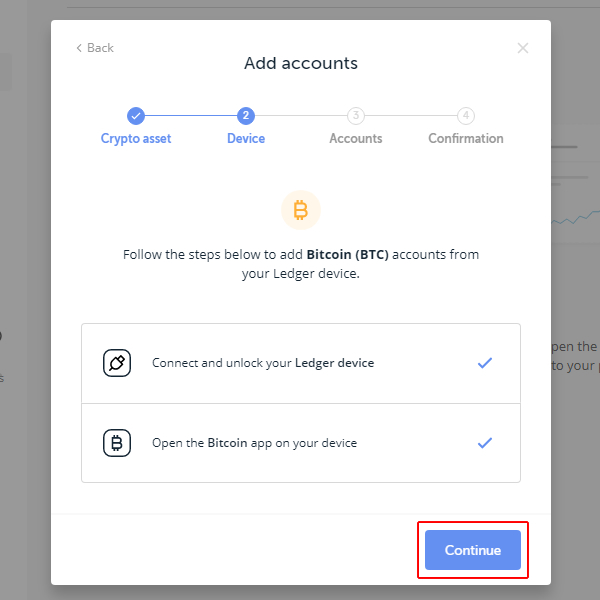
本体とLedger Liveが接続するとくるくるが止まります。チェックマークになったら、Continueをクリックします。
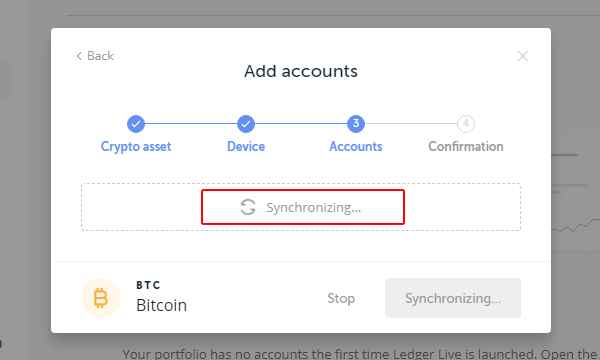
「Synchronaizing(シンクロナイジング)」同期しています。と出ます。「Synchronaizing(シンクロナイジング)」という単語は度々でてきますので覚えておきましょう。今までビットコインの送受の履歴がたくさんある人はこの読み込みに時間がかかることがあります。
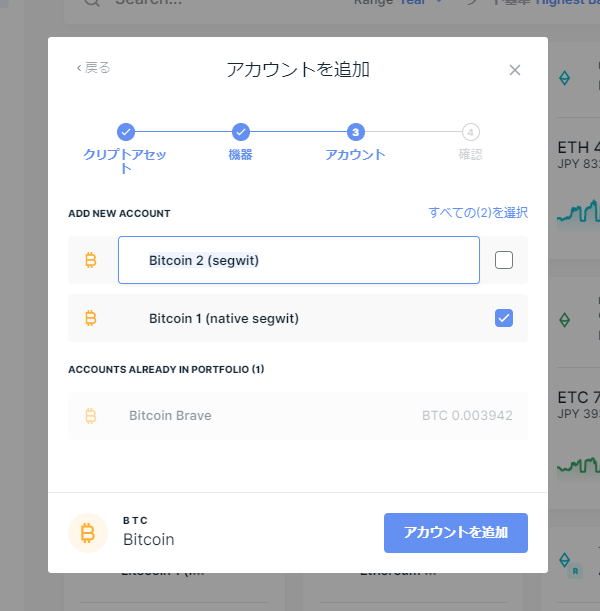
このビットコインのアカウント名は自分でわかりやすいものに変更できます。アカウントは複数作成することができ、入金や出金をアカウントごとに分けることができます。例えば、取引所から送ったものなら取引所の名前などつけて管理するとわかりやすくなります。アカウント名を決めたら、チェックマークをつけて「Add account」をクリックします。残高が表示されなくてもチェックマークをつければアカウントの追加ができます。
ビットコインの場合、アドレスの種類が3種類あります。レガシー、セグウィット、ネイティブセグウィットがあります。チェックを入れた形式のアドレスがそれぞれ追加可能です。レガシーはハードフォーク前のアドレスなので、新たに追加はできなくなっています。アドレスの違いについての詳細はこちらのページをご確認ください。
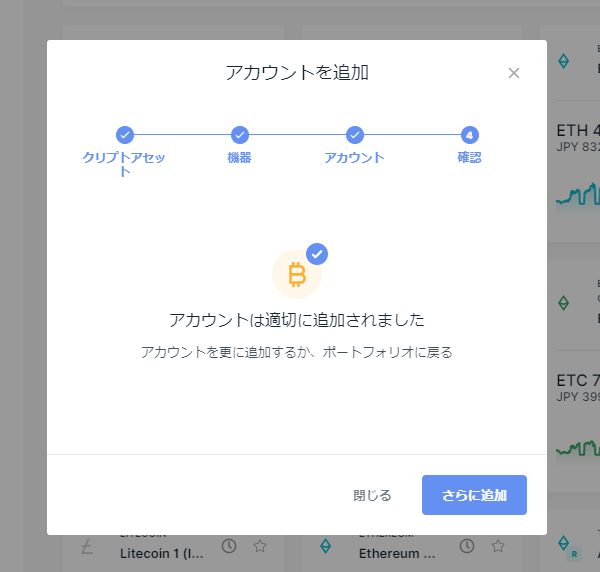
「Add account」をクリックするとポートフォリオにビットコインが反映されました。 このまま他の仮想通貨も登録する場合は「Add more」を、終了する場合は「Close」をクリックします。 同じように、他に入れている仮想通貨を登録していくと、ポートフォリオですべての残高の日本円の評価額の合計を月次(monthy)、年次(year)で一覧表示ができるようになります。「Close」をクリックしても再度ポートフォリオに仮想通貨を追加したい場合は、左のAdd Account+をクリックして同じように追加します。
Ledger LiveとLedger Nano S/Blueが接続、アカウントがポートフォリオに登録できたら、あとは簡単です。取引所のウォレットアプリでQRコードを読み込むもしくはアドレスのコピーをして送金手続きをすればビットコインをLedgerで受け取ることができます。取引所からの送金はちょっと時間もかかるので、まずは少額を試しで送ってみましょう。
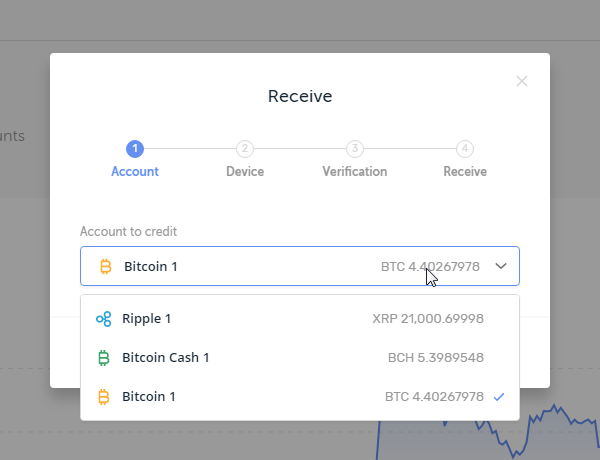
まずはLedger Liveの左メニューのReciveをクリックします。するとReciveのポップアップがでるので、Account とCreditの中からビットコインを選択します。
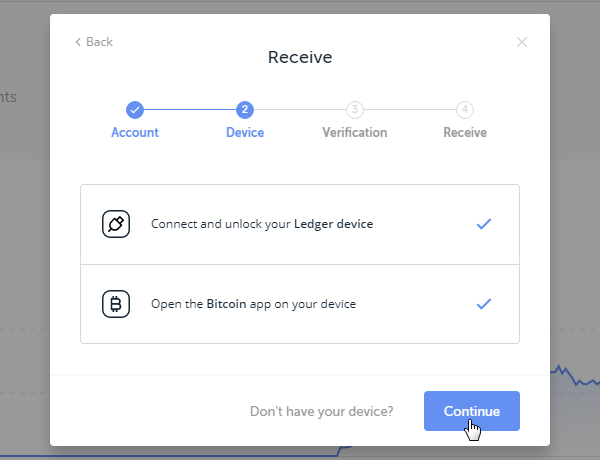
次は本体でビットコインを選択してLedger Liveと接続させます。
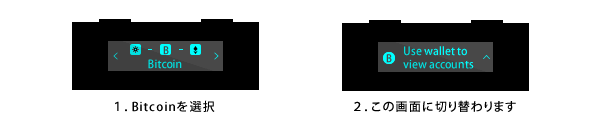
ビットコインをLedger Nano S/Blueの本体でも選択しておきましょう。Ledger Nano Sの場合、ビットコインのアイコンを選択(両ボタン同時押し)、2の画面に切り替わります。しばらくすると、アプリがLedger Nano S/Blueの本体とつながり、アプリの画面が切り替わります。Ledger Blueの場合はビットコインのアイコンをタップして下さい。
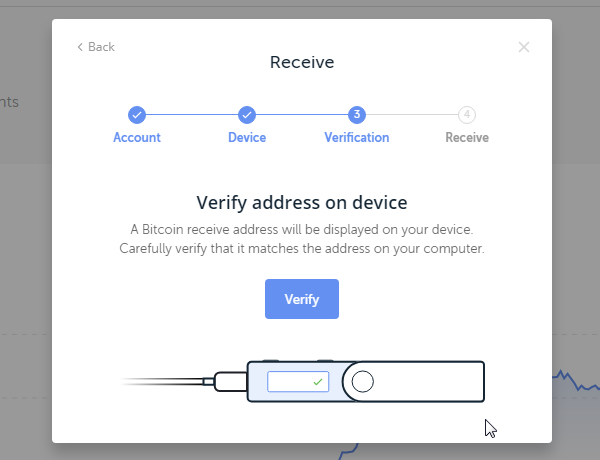
Ledger本体にアドレスが表示されますので、本体の状態を確認して、パソコンの画面で表示されるアドレスと本体の流れる英数字で表示されるアドレスが間違えていないか?確認する作業です。「Verify」をクリックします。
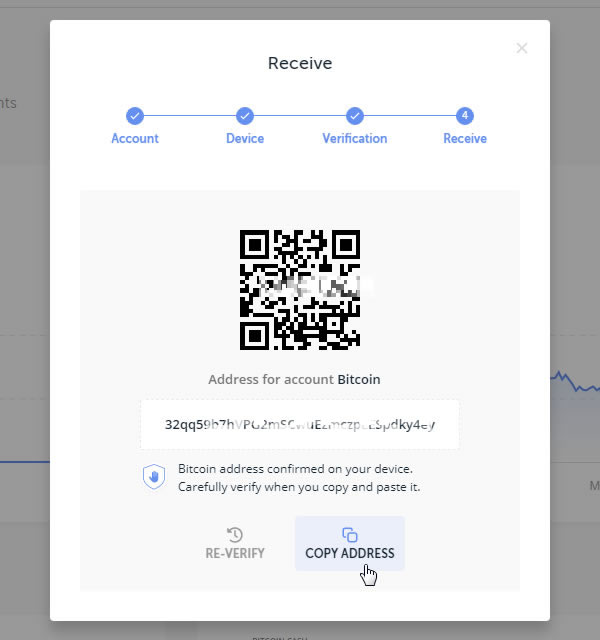
アドレスが一致して問題がなければ、「COPY ADDRESS」をクリックします。本体の方は右上ボタンを押すとこの画面が閉じます。あとはコピーできたアドレスを取引所の送金先アドレスに貼り付けるだけです。
Ledger Nano S/Blueにビットコインを送る場合の手順です。まずは取引所などの受取アドレスを用意しましょう。
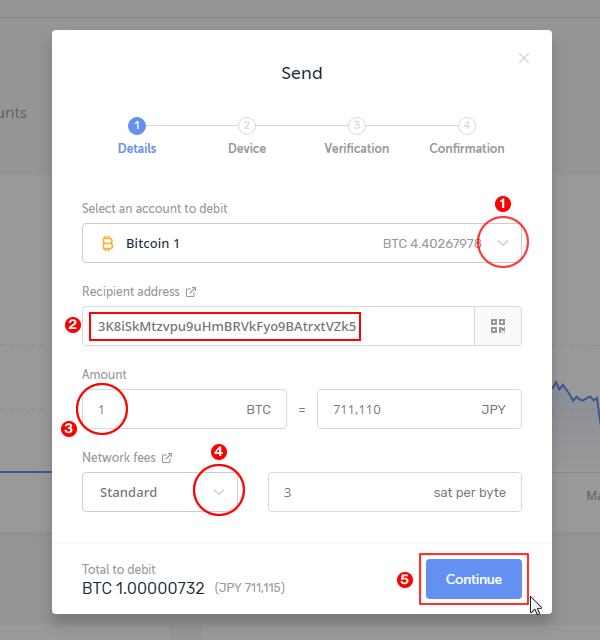
左サイドメニューのSendをクリックするとこの画面が出てきます。①のところで、コインを選択します。②に取引所などの送り先アドレスを入力。③に送金したい単位を入れます。④は手数料です。Standerdが普通、Highが高い、Lowが低い、他にCustomというのがあります。Customを選ぶとその横の送金手数料を自分で入力できます。入力が終わったら⑤のContinueをクリックしましょう。
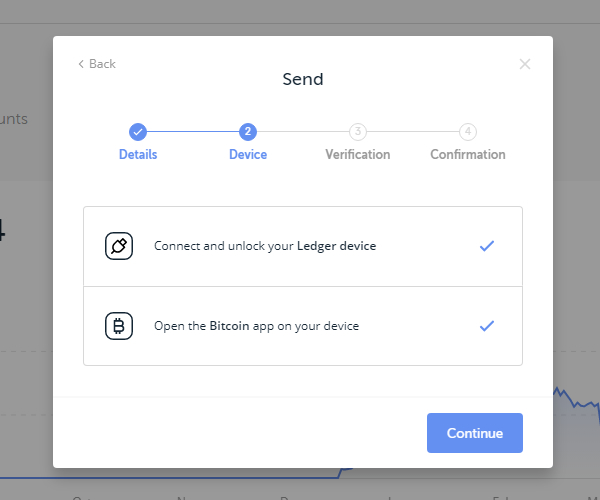
次は本体でビットコインを選択してLedger Liveと接続させます。
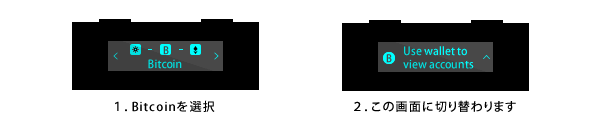
ビットコインをLedger Nano S/Blueの本体でも選択しておきましょう。Ledger Nano Sの場合、ビットコインのアイコンを選択(両ボタン同時押し)、2の画面に切り替わります。しばらくすると、アプリがLedger Nano S/Blueの本体とつながり、アプリの画面が切り替わります。Ledger Blueの場合はビットコインのアイコンをタップして下さい。接続が終わったらLedger Liveの画面のContinueをクリックしましょう。

次は本体でトランザクションの確認をします。本体に表示される詳細はきちんと確認しましょうと書かれています。
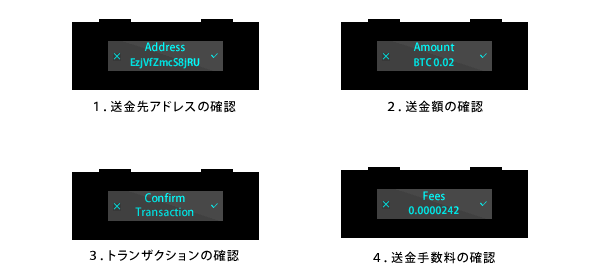
本体に送金先アドレス、送金額、「Address」「 Confirm out put #1」「Amount」が流れます。 本体に表示される内容に問題がなければ、右ボタンを押します。その後「Fees」送金手数料が表示されるのでもう一度右ボタンを押します。
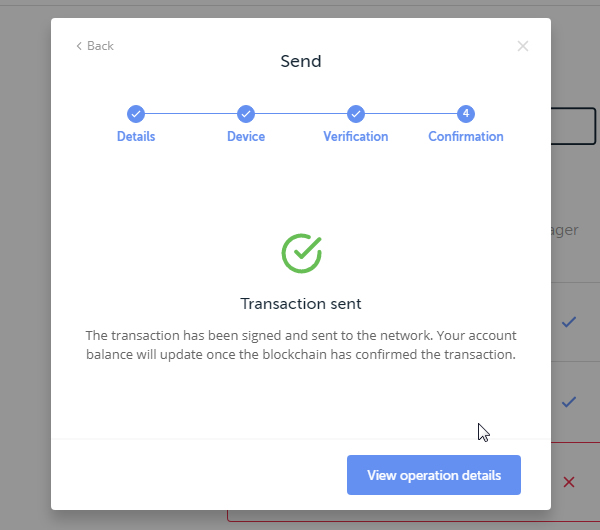
するとトランザクションが確認されて送金完了しました。という画面になります。 「View operation details」をクリックするとトランザクションの状況を確認できます。
ビットコインの送金にはアドレスの間違い等がないようにくれぐれも注意が必要です。取引所とのやりとりには結構時間がかかることがあるので、気長に待ってみるのが一番なのですが、大金を送受け金する場合はそうもいきませんよね。
送ったビットコインのアドレスが間違っていなければ、送受金は問題なので、トランザクションで状況を確認しましょう。
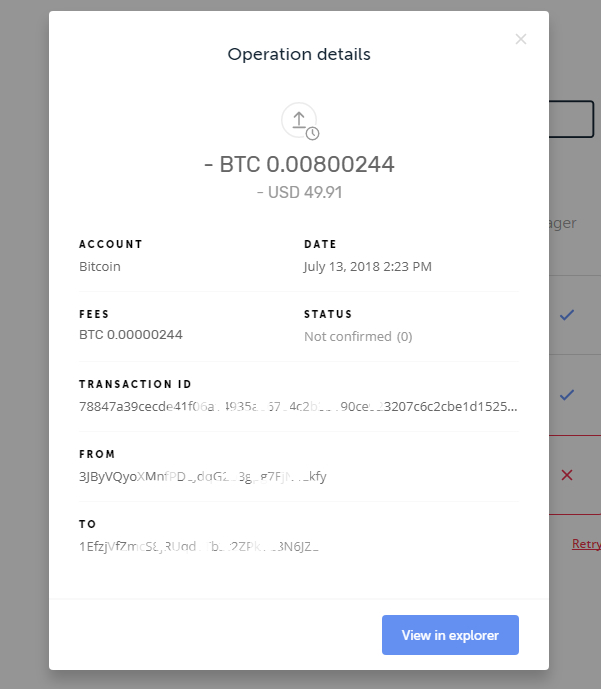
トランザクションはポートフォリオのページから送金履歴をクリックするとこのようなポップアップが表示されます。「View in explirer」をクリックするとブロックチェーンのサイトに飛びます。「Confirmations」が完了していたらブロックチェーン上は送金完了できていて、取引所の画面での反映を待っている状態です。
ビットコインに限らず、JAXXなどのホットウォレットでは数分で反映されたりしますが取引所への送金は取引所でのセキュリティ上の確認が入るため、ある程度時間がかかると思っておきましょう。
この記事が参考になったらいいね!
シェア、ブックマークをお願いします