ステラ(Stellar)はステラーの開発者が作った仮想通貨でXLM(ルーメン)という略号になっています。ステラーに似ていて、アドレスのアクティベートにアドレス毎に2XLM費用が掛かります。ステラーは銀行間のビジネス要素が強い仮想通貨ですが、ステラは小さい国の為替差益などを無くして送金コストを下げることを目的とした個人間の流通を目指しています。IBMなど大手企業にもステラのネットワークソリューションが活用されることから注目度も高く、コインマーケットキャップでも時価総額上位に来ています。※Ledger Blueにも対応となりました。
まずはLedger Liveを開き、Ledger Nano Sと接続します。 まずはManagerから本体にStellerのアプリを本体にインストールします。
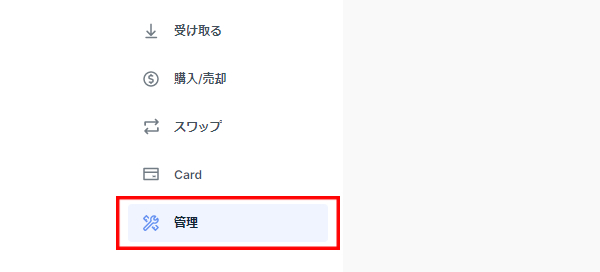
Ledger Liveのサイドメニューからマネージャーをクリックします。クリックすると本体との接続が始まります。
PINコードを入力した状態でマネージャーのメニューをクリックするとLedger Nano S本体に「Allow Ledger manager?」と出てきます。
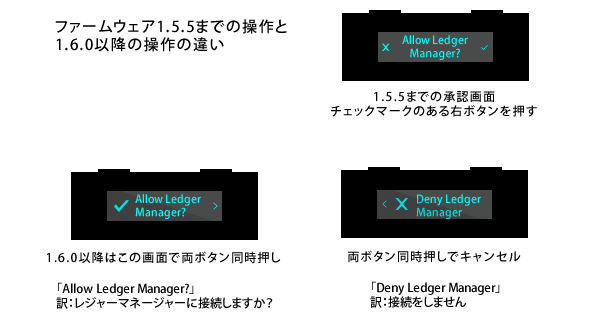
ファームウェアを1.6.0にアップデートするとLedger Nano S本体の操作が変わります。1.6.0以降は「Allow Ledger Manager?」画面で両ボタン同時押しでLedger Liveのマネージャーページ、アプリのインストール、アンインストールの画面に進めます。右ボタンを押すと「Deny Ledger Manager」という画面に変わり、ここで両ボタン同時押しをするとキャンセル(拒否)となります。戻りたい場合は左ボタンを押します。最新のファームウェア1.6.1アップデートの手順と詳細
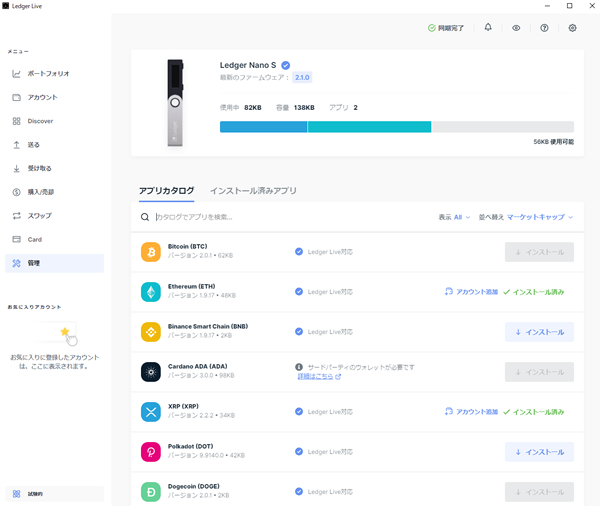
ステラーはスタンディングタイプのアプリなので他のアプリに依存しません。単体で使えます。
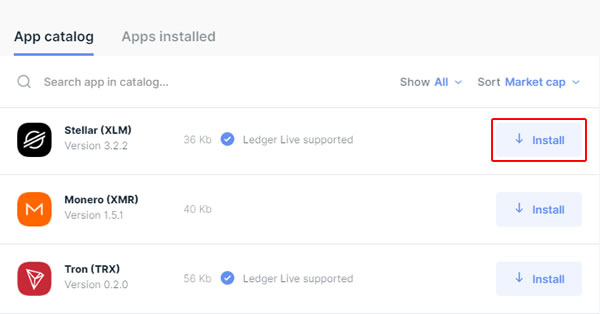
Managerページから本体にStellarの「Install」ボタンを押しましょう。アプリがたくさん入っていて「Install」ボタンがグレーになっている場合は容量不足です。その場合、普段使わないアプリをゴミ箱ボタンを押してアンインストールすることで容量を空けてインストールすることができます。アプリは送受金の際に本体に入っている必要がありますが、本体のアプリをアンインストールをしても中身の資産は消えませんので安心してください。
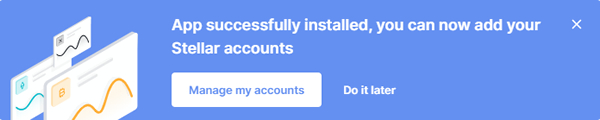
この画面が表示されて本体にステラーのアプリが表示されたら、インストール成功です。Ledger LiveはStellar(XLM)に対応となったのでアカウントに追加しましょう。
インストールが終わったら、今度はLedger LiveのAccountにXLMを追加をします。アカウントのプラスボタン「Add account」を押しましょう。
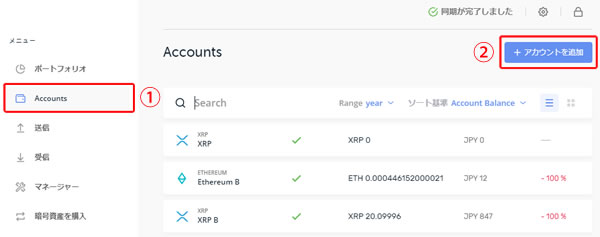
左メニューにあるACCOUNTS「Add account」を開くと、どの仮想通貨を追加するか?プルダウンで選べるようになっていますのでXLMを選択します。
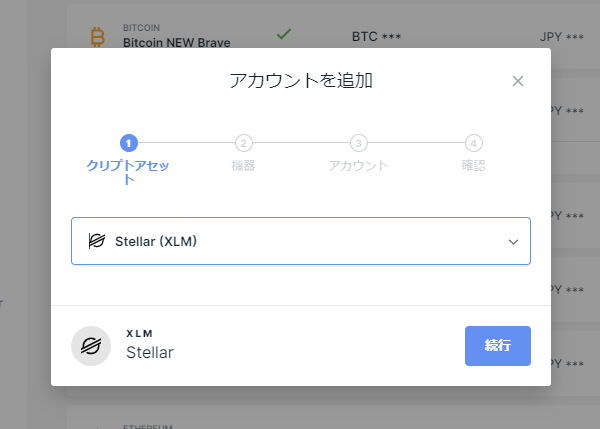
Stellarを選択します。右にある下矢印をクリックすると通貨一覧が出てきます。カーソルを枠内に置いてクリックしてXと入力すればXLMが出てきます。選択したら「続行」のボタンをクリックします。
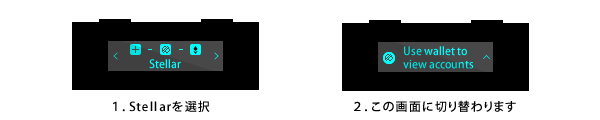
Stellar(ステラー)をLedger Nano S/Blueの本体でも選択しておきましょう。本体がスリープ状態になっていたり、PINコードの入力が求められたら入力して下さい。本体はStellarのアプリを開いている状態にします。Ledger Nano Sの場合、XLMのアイコンを選択(両ボタン同時押し)、2の画面に切り替わります。しばらくすると、アプリがLedger Nano S/Blueの本体とつながり、アプリの画面が切り替わります。「Use wallet to view account」と表示されていたらアプリが開いた状態になっています。Ledger Blueの場合はXLMのアイコンをタップして下さい。
本体と接続すると「Synchronaizing(シンクロナイジング)」同期しています。と出ます。「Synchronaizing(シンクロナイジング)」という単語は度々でてきますので覚えておきましょう。
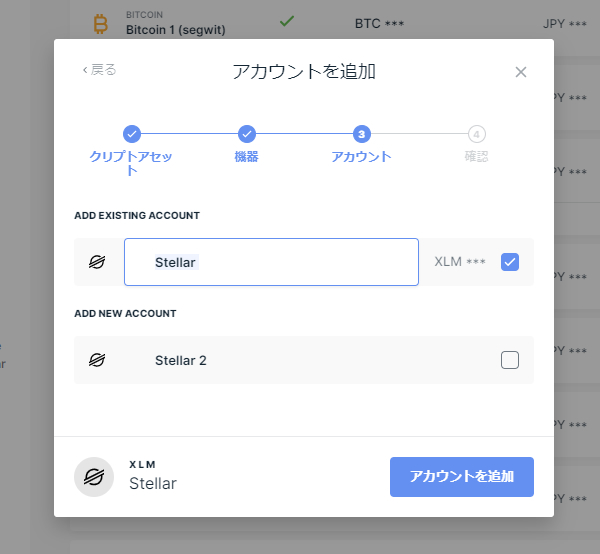
XLMのアカウント名は自分でわかりやすいものに変更できます。アカウントは複数作成することができ、入金や出金をアカウントごとに分けることができます。例えば、取引所から送ったものなら取引所の名前などつけて管理するとわかりやすくなります。アカウント名を決めたら、チェックマークをつけて「アカウントの追加」をクリックします。残高が表示されなくてもチェックマークをつければアカウントの追加ができます。
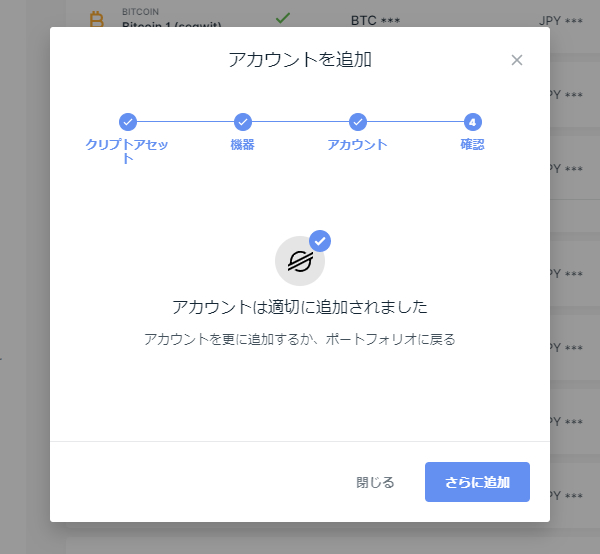
「Add account」をクリックするとポートフォリオにステラーが反映されました。 このまま他の仮想通貨も登録する場合は「Add more」を、終了する場合は「Close」をクリックします。 同じように、他に入れている仮想通貨を登録していくと、ポートフォリオですべての残高の日本円の評価額の合計を月次(monthy)、年次(year)で一覧表示ができるようになります。「Close」をクリックしても再度ポートフォリオに仮想通貨を追加したい場合は、左のAdd Account+をクリックして同じように追加します。
Ledgerの本体にStellarアプリのインストールが終わったら、次はパソコンでStellar account viewerのページを開きましょう。Ledger LiveでもXLMは送受できますが、Stellar account viewerも使用可能です。Stellar account viewerを使う際には必ずLedger Liveは閉じてください。他のアプリが複数開いていると同期が上手くいきません
(https://www.stellar.org/account-viewer/#!/)
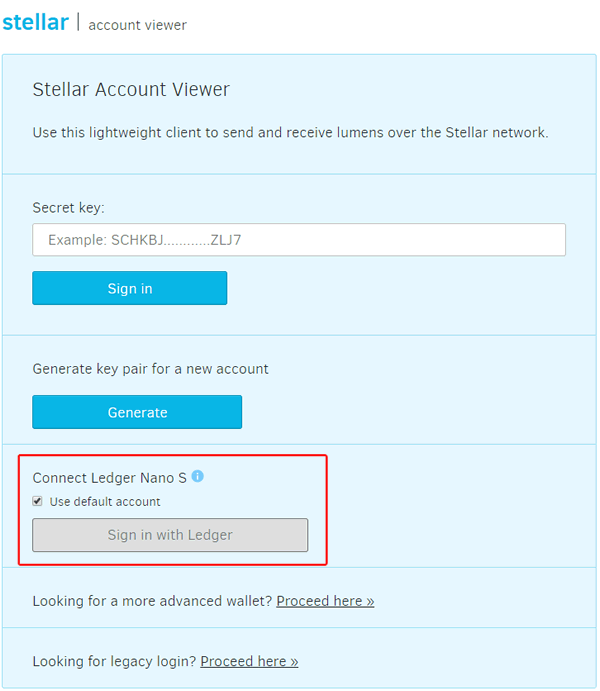
Stellar accountの下の方に「Connect Ledger Nano S 」というのがあります。✔マークのところは外さないでそのまま使いましょう。
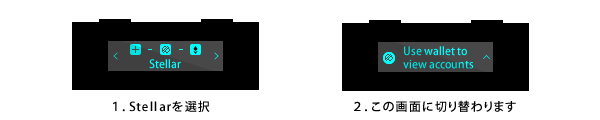
Ledger Nano Sを接続して、PINコードを入力し、Stellarのアイコンを真ん中にして、両ボタン同時押し(決定)をします。すると画面が切り替わります。これがステラのアプリが開いた状態です。
次に本体でステラのブラウザサポートの設定変更をします。
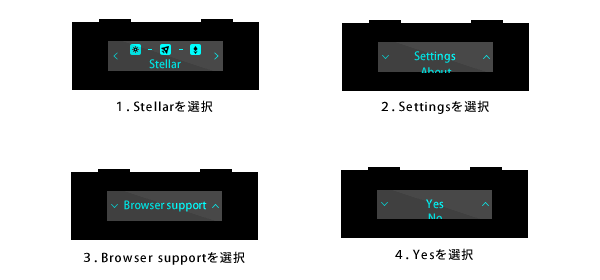
セッティングからブラウザサポートへ。そしてYESにするとStellar account viewerのボタンの色が変わり、クリックできるようになります。
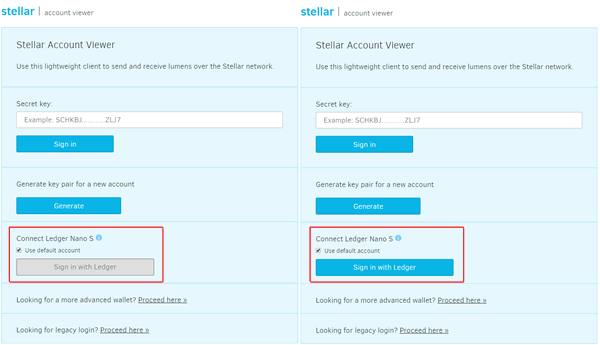
パソコンの画面のがこのようにボタンが青くなります。「Sign with Ledger」をクリックすると同期されたアカウントが開きます。
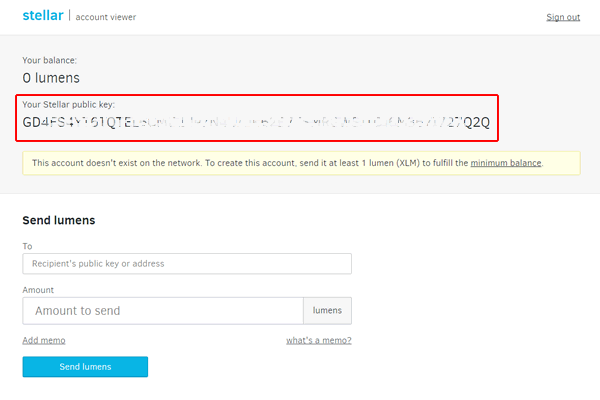
クリックするともう自分のアカウントです。上から2行目にあるのが公開キー(アドレス)です。ここにステラを送ればアカウントが有効になります。このアドレス自体はまだ有効ではありません。ステラーはXLMのステラーと同じで、アドレスにアクティベートが必要です。Stellar account viewerでは1Lumen(ルーメン)を送れば有効になると書かれていますが、Ledgerのサポートページでは20Lumenと書かれていました。試しに2Lumenおくってみたのですが、無事届きました。なのでお試しでは2lumenで送ってみましょう。
Stellar account viewerとLedger Nano Sが接続されたら、あとは簡単です。アドレスをコピーして貼り付けして送金すればStellar(XLM)を受け取ることができます。取引所からの送金はちょっと時間もかかるので、まずは2XLM以上の少額を試しで送ってみましょう。
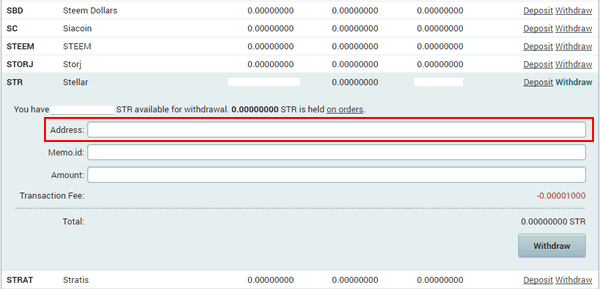
ちなみに、Poloniexから送ってみましたが5分もかからずにStellarが届きました。PoloniexではBalances⇒Withdrowsのページから送金できます。STRをクリックして、Addressのところに、コピーしたアドレスを張り付けて、Withdrowを押すだけ。2段階認証とメールでの認証がありますので、それを実行すれば、送金完了です。
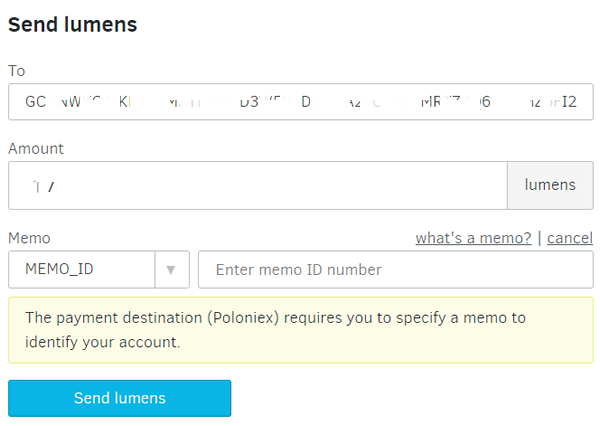
次にStellarを送る方法です。送るときは20lumenで試してみましょう。Polonixの場合Memo_IDをいれて送る必要があります。
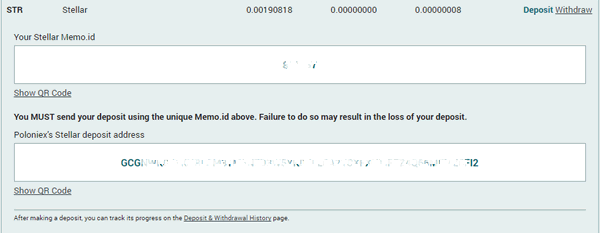
Poloniexはメモが数字で出てきます。メモや署名はそれぞれ送り先の指定に従ってください。ステラーは宛名タグをつける必要がありますが、仮想通貨の種類によって取引所の受け取り条件は変わりますので、きちんと調べてから送金しましょう。ちなみにPoloniexのアドレスをコピペしたらちゃんとアラートが出てきましたね。PoloniexはMEMO_IDというのがありますので記入を忘れないようにしましょう。
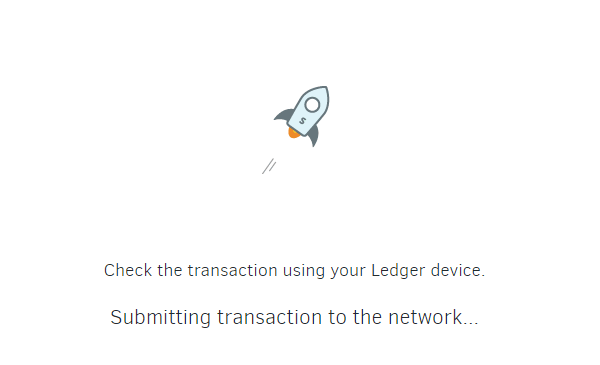
送金の際,本体での認証待ちの際の画面がかわいいです。この画面になったらLedger Nano Sの本体にStellar account viewerからの接続があり、「Confirm transaction?」と出てからトランザクションの内容(送金先アドレス、送金額)が確認できます。右上ボタンを押すとすぐに送金されます。送金を辞めたい場合は×がある左上のボタンを押します。
Stellar account Viewerのアプリを開いても自動的にアプリがLedger本体と接続されないことがあります。まずはブラウザサポートの変更をしたか?確認してください。パソコンの再起動で使えるようになることもありますので、試してみてください。それでもダメな場合は他のウォレットアプリが開いていないか?ウイルスソフトのスキャンやアップデートがパソコンの裏で稼働していないか?USBの接続口にHDDなどパソコンとの接続に負荷がかかるようなものがつながっていないか?確認してください。
またLedger Nano S本体の選択しているアイコンが間違っていないか?確認してください。
この方法を試しても動作しない場合は、アプリをクロームからアンインストールして再インストールしてみてください。そして本体のStellarのアプリをLedger Nano Sにアンインストールして再インストールしてください。
この記事が参考になったらいいね!
シェア、ブックマークをお願いします