TREZOR(トレザー)の初期設定はとっても簡単ですが、付属の説明書にはあまり詳しいことが書かれておらず、Zaifのサイトでも文章のみでの説明なのでわかりにくいです。また2018年の3月辺りからTREZORのプラットフォームがグーグルクロームのアプリからパソコンにインストールするタイプ(TREZOR Suite)となりました。新しいTREZORのプラットフォームの使い方、セットアップの手順をわかりやすくお伝えします。
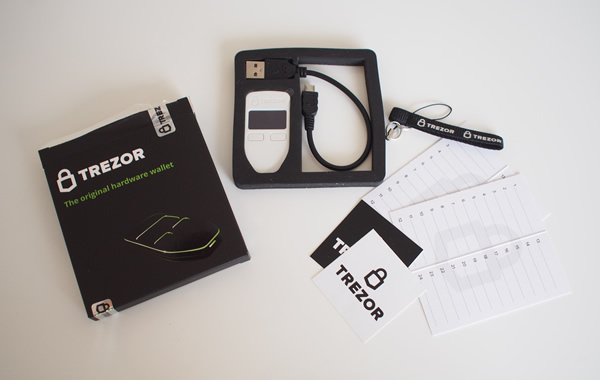
こちらはTREZORのホワイトの中身です。箱がかなり頑丈に糊で蓋をされているので、なかなか中身を取り出すのに苦労しますのでカッターナイフなどで箱自体をカットしましょう。開封されていないことを表すためにホログラムのシールが貼られています。箱には「もしこの箱が一度開封されているんじゃないか?と疑いがある場合はTREZORのサポートに連絡してください。」と英語で書かれています。偽物もでまわっていますので必ず正規代理店から購入しましょう。
TREZORの箱の中身の説明書を見るとhttps://trezor.io/start/にアクセスしてください。と書かれています。まずはhttps://trezor.io/start/にグーグルクロームのブラウザでアクセスしましょう。
YOUTUBEの弊社のチャンネルではTREZORの使い方動画をアップロードしています。TREZORの使用方法はこちらのページと合わせてご視聴いただければ幸いです。
まずはじめにTREZORのサイトからTREZOR Suiteのデスクトップアプリをインストールします。ブラウザのTREZOR Suiteも使用可能ですが、フィッシング詐欺に合わないようにするためにもデスクトップアプリのダウンロードをおすすめします。 TREZOR Suiteをダウンロードしたら、パソコンに付属のUSBを使ってTREZORを接続してください。USBケーブルが短いのでデスクトップの人は多少不便ですが、TREZOR本体をUSBで接続します。Ledger Nano Sを持っている人は、Ledger Nano SのコードでもTREZORの接続ができますので、デスクトップの人はLedgerのUSBコードを使っても問題ないです。
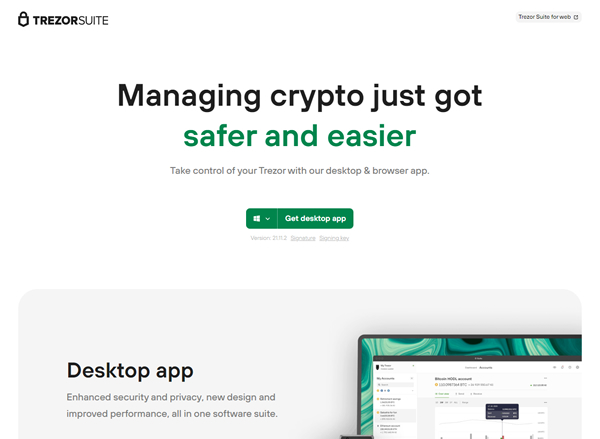
TREZOR Suiteをダウンロードしたら、パソコンに付属のUSBを使ってTREZORを接続してください。
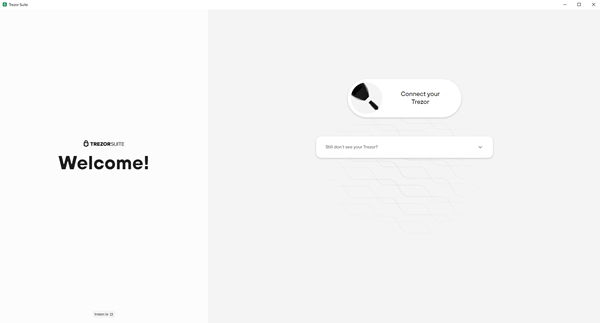
USBケーブルが短いのでデスクトップの人は多少不便ですが、TREZOR本体をUSBで接続します。Ledger Nano Sを持っている人は、Ledger Nano SのコードでもTREZORの接続ができますので、デスクトップの人はLedgerのUSBコードを使っても問題ないです。
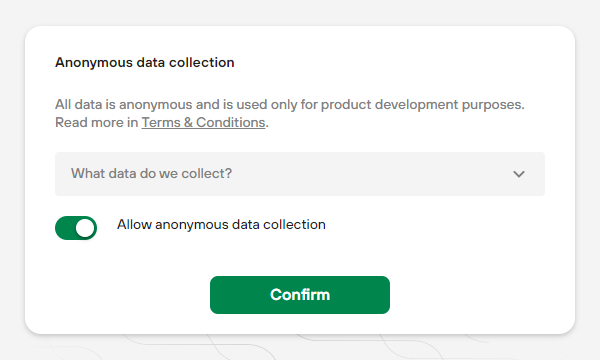
するとこちらの画面に切り替わります。アノニマスデータコレクションというデータの提供に協力するか?という確認事項です。「すべてのデータは匿名であり、製品開発の目的でのみ使用されます。 詳しくは利用規約をご覧ください。」と書かれています。チェックを入れてConfirmをクリックします。
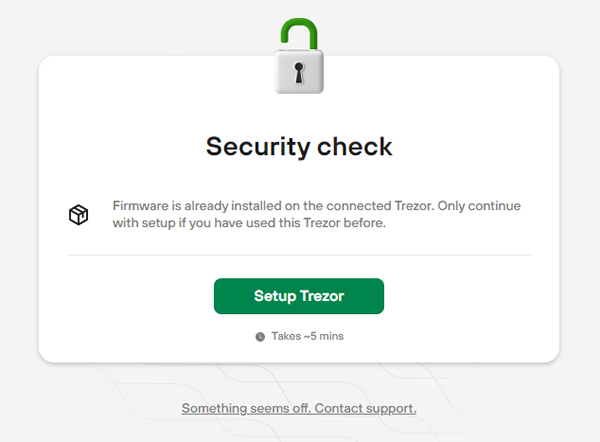
TREZOR Suiteが接続されたTREZORを自動で読み取りどういった状態のものか?確認します。接続時のTREZORはすでにファームウェアがインストール済みのものでしたのでこの画面が表示されていますが、初めてTREZORを使う際はファームウェアは本体にはダウンロードされていないため、ファームウェアのインストールがセットアップ前に始まります。
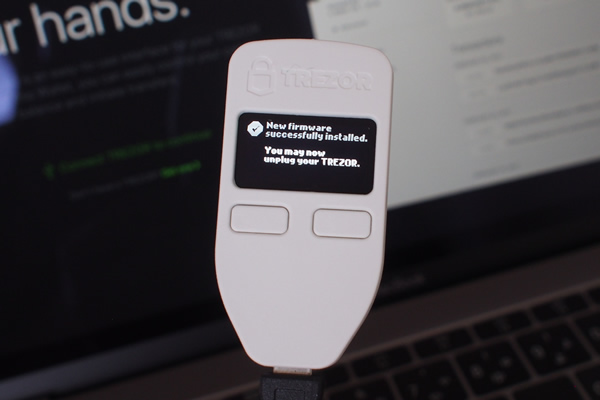
ファームウェアがインストールされると本体のディスプレイに「You may now unplug your TREZOR」と出てきます。USBからTREZORを外して、また接続しなおしてください。
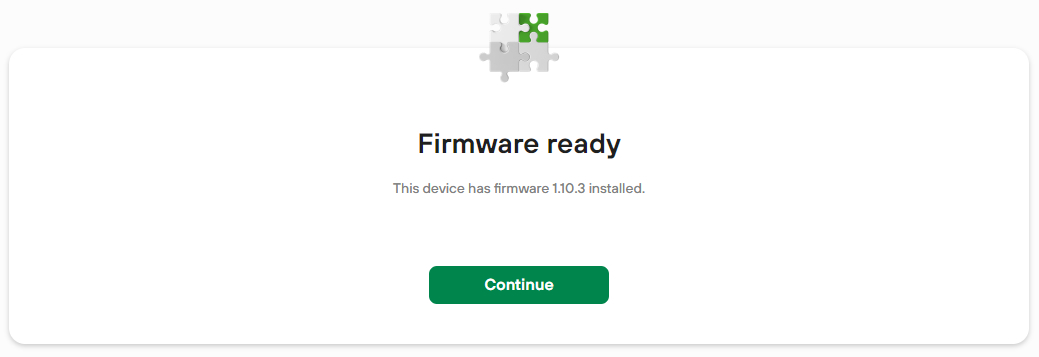
ファームウェアがインストールされるとこの画面が表示されます。TREZOR本体のファームウェアのアップデートの操作と表示されるメッセージは今までと同じですので、動画をご確認ください。
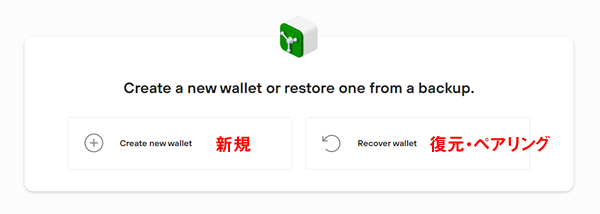
次に新しいウォレットとして設定するか?復元をするか?の選択肢が表示されます。Ledger Nano S/Xといった互換性のある24単語でペアリングしたい場合は復元を選択して24単語を入力します。初めて使う場合は24単語の書き取り作業になります。この書き取りした24単語は誰にも見せないこと、スマホなどで写真を取らないこと、パソコンにデータとして保存しないでください。24単語は通信環境にない状態にしておくことが重要です。
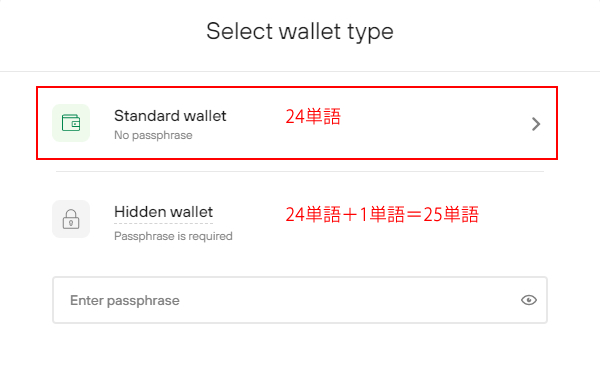
次にウォレットのタイプの選択画面が表示されます。スタンダードウォレットと書かれている方が24単語で保管できるタイプのウォレットです。ヒディンウォレットというのは隠されたウォレットという意味で、25単語目のパスフレーズの設定ができるウォレットになります。
どちらのウォレットにも資産を保管することができますが、25単語目を設定した場合、その25単語目のパスフレーズを設定後忘れると仮想通貨資産にアクセスできなくなります。この25単語目についての詳細はこちらの記事をご確認ください。通常はスタンダードウォレットを選択してください。
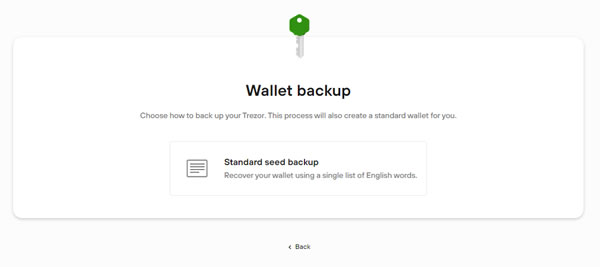
秘密鍵の種類を選ぶと、24単語の書き取りに進みます。1wordから24Wordまで表示されますので書き取り、Nextを押すと再度1~24単語が表示されますので目視で書き取った順番やスペルミスがないか?確認してください。
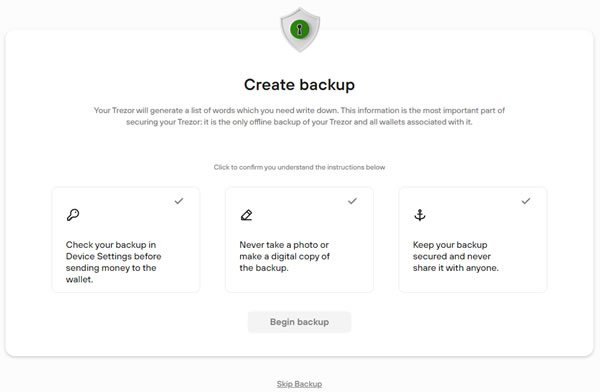
次に重要な確認事項として。TREZORが表示した24単語はあなた以外だれも保管していないこと、再表示できないことから書き取りミスがないか?リカバリーチェック24単語のメモにミスがないか?確認してから資産を送信すること、わざわざTREZOR本体で24単語の表示をして通信環境にない状態で手元にメモとして書き取る意義を理解していることをここで再確認されます。3つの枠の鍵マークにはバックアップの確認を資産の送信前にすること。鉛筆マークにはスマホなどで24単語の写真を保存しないこと撮影しないこと。錨のマークにはバックアップ(24単語)は安全な場所に大切に保管すること誰にもそれを教えないこと。と書かれています。
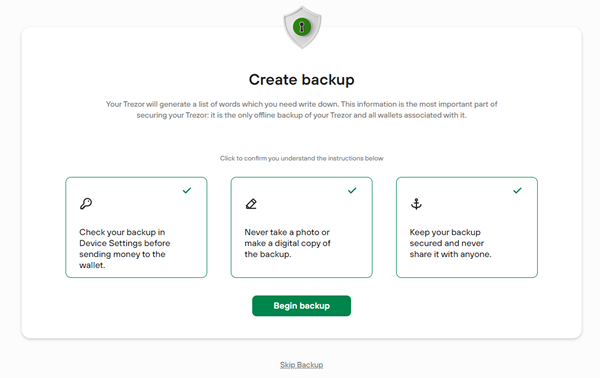
3つの枠をそれぞれクリックすることでBegin Backupがクリックできるようになります。

次に秘密キー(リカバリーシード)の書き留めをします。「Next」のボタンを押して24の単語をすべて書き留めましょう。24単語はNextを押し続けると、最初の1文字目まで戻りますので、再度書き留めた秘密キーを確認します。TREZORは正しく書き留められたか?の入力での確認はありません。24単語があっているかどうか?は念のため後で確認の作業をしましょう。※ファームウェア1.8.3より表示される文字がギザギザとしていますが、不具合やバグではありません。
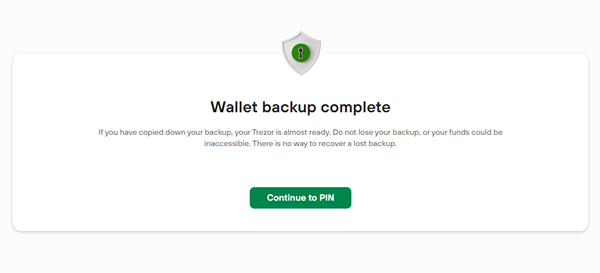
本体での書き取りが終わるとウォレットのバックアップが完了しました。と表示されます。Continue Set PIN(ピンコードの設定)をクリックします。
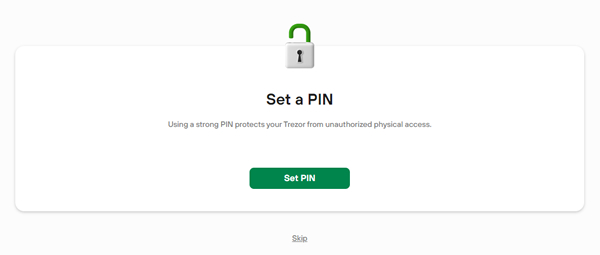
「Set PIN」をクリックするとTREZOR本体に数字が1~9までランダムに表示されます。
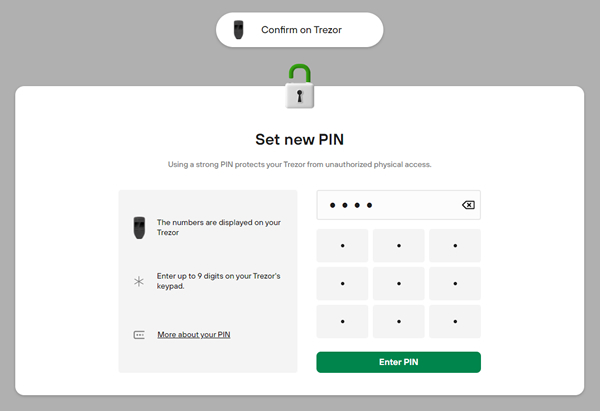
TREZOR本体に数字が1~9表示されている位置を確認して選択したい数字のある場所をこの画面でクリックして数字を選びます。

本体に表示されている数字を見て自分のPINコードを設定します。4~9ケタの好きな番号を入力しましょう。PINの数字はパソコンの画面には表示されませんので、手元のTREZOR本体の数字の位置を見ながら、パソコンの画面で該当の数字の位置をクリックします。※ファームウェア1.8.3より表示される文字がギザギザとしていますが、不具合やバグではありません。サイドチャネル攻撃対策としての変更がありました。TREZORのファームウェアのアップデートでの変更の詳細はこちら。
「Enter PIN」をクリックすると再度同じPINを入力する画面が表示されますので、先程設定したPINと同じ数字を入力してPINコードの設定を完了してください。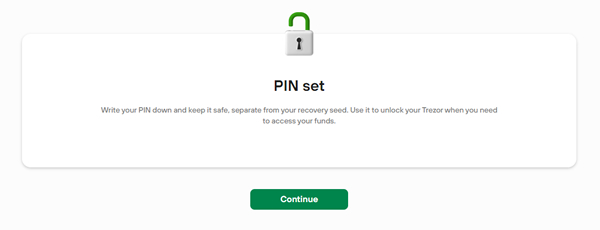
設定したPINコードは忘れないようにメモしてくださいというメッセージが表示されます。ContinueをクリックしてPINコードの設定を完了してください。
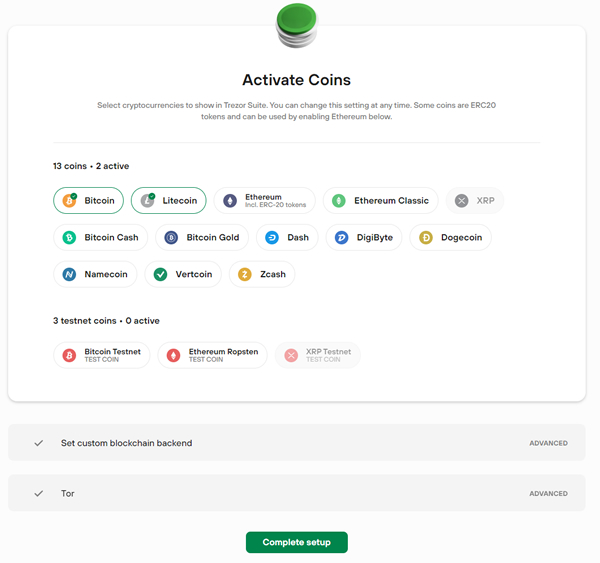
次にTREZORのアカウントの設定をします。保管する予定のコインを選択します。後で追加も可能です。ETHは選ぶと自動的にTREZOR Suite対応のERC20も残高が表示されるようになります。XRPはTRZOR Model-Tのみ追加可能です。いくつか選んだら「Continue Setup」をクリックします。
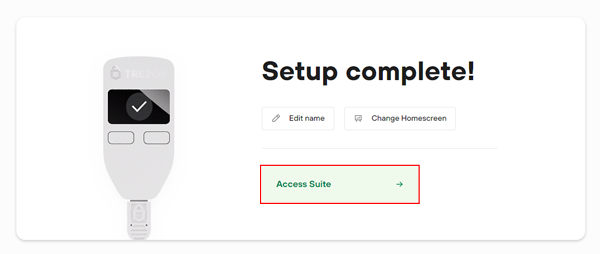
「Setup Complete」が表示されたら。「Access Suite」をクリックします。
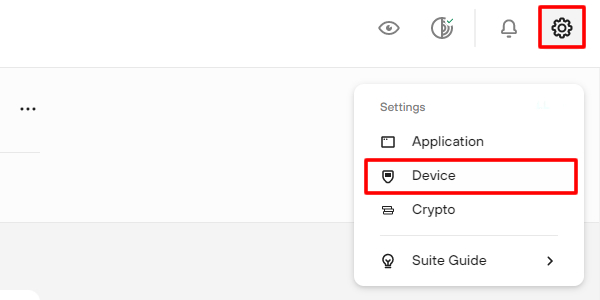
初期設定が終わったら、次は秘密キーの書取りが本当に正確にできているか?必ず確認しましょう。確認するには、TREZOR Suiteを開いて右上に表示されるSettings(歯車マーク)をクリックします。プルダウンメニューが表示されたら「Device」をクリックします。
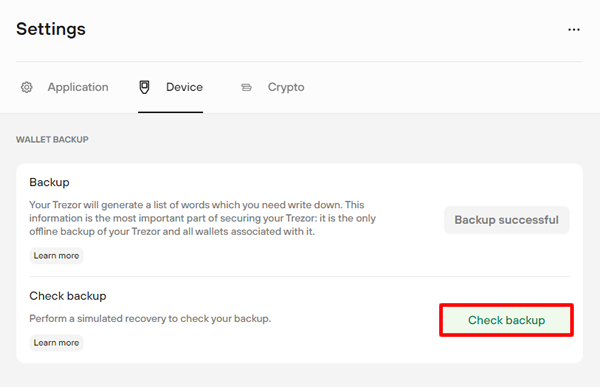
「Check Backup」をクリックします。
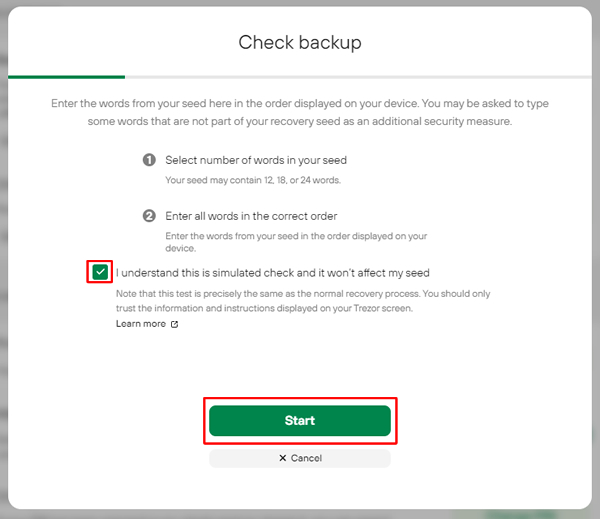
次にこちらの画面が表示されます。12、18、24単語のバックアップを確認できます。ご自身で選択してください。と書かれています。24単語を後ほど選択します。またバックアップの確認をすることでTREZOR本体の秘密鍵が消えることがないことを理解していますと書かれている「I understand this is simurated to check..」という部分にチェックを入れて、「Start」をクリックします。TREZOR Suiteではバックアップの確認は本体をリセットせずに行うことができるようになっています。
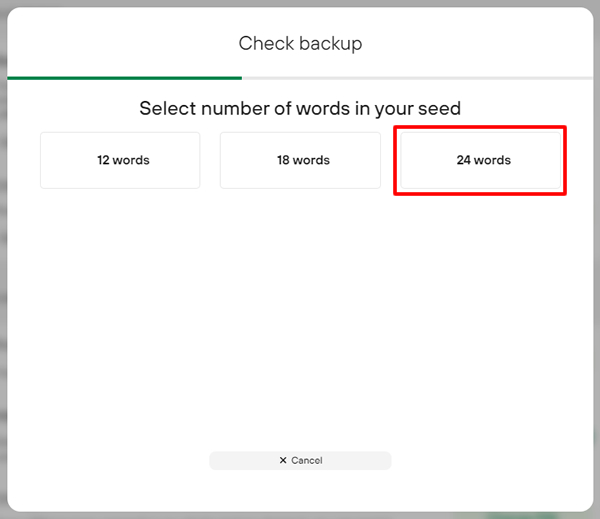
どの単語数のバックアップを実行するか?の確認画面です。24Wordsを選択してください。
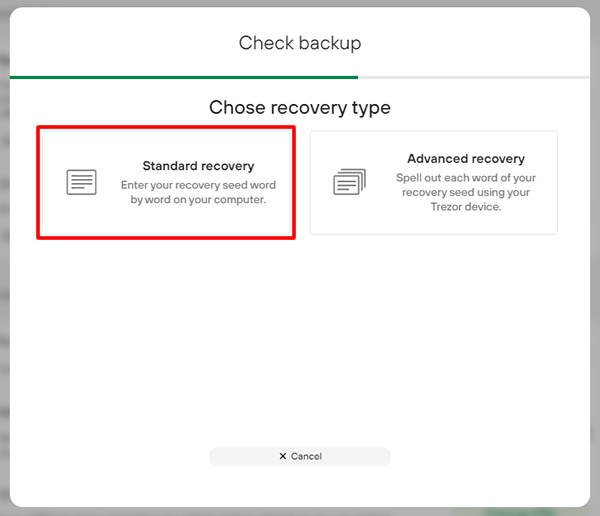
次にリカバリータイプの選択画面が表示されます。ここではスタンダートリカバリーをクリックしてください。
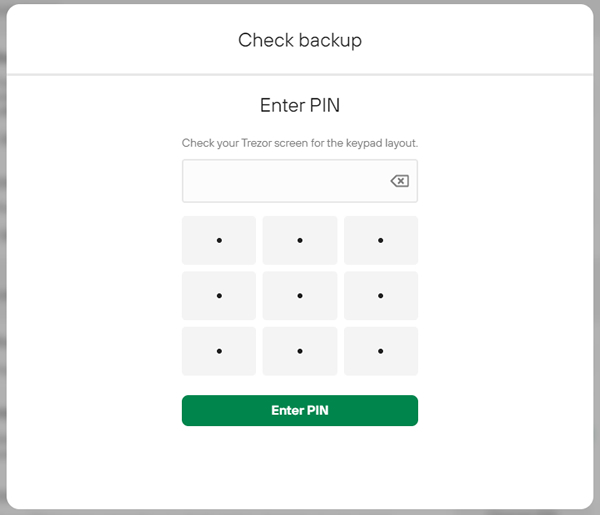
TREZORのPINコードの入力画面が表示されます。TREZOR本体に表示されている数字を見て画面をクリックしてください。
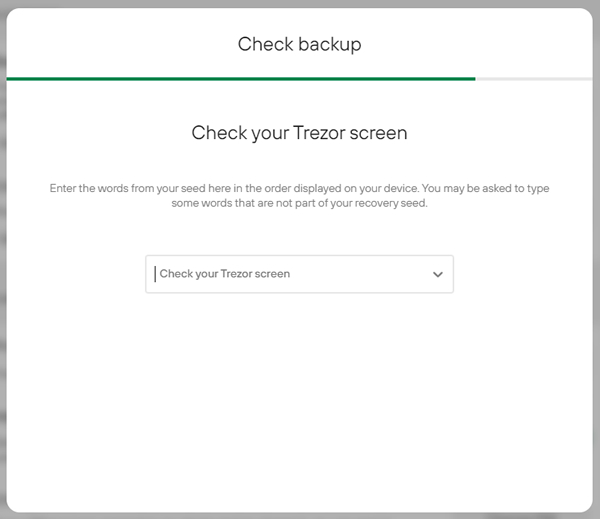
TREZORに入力する単語の番号が表示されます。番号は4thと書かれていたら4番目に書いた単語を画面に入力します。順番はランダムに表示されますので間違えないように入力してください。アルファベットをいくつか入力すると候補の単語が表示されますので、候補から選択することもできます。
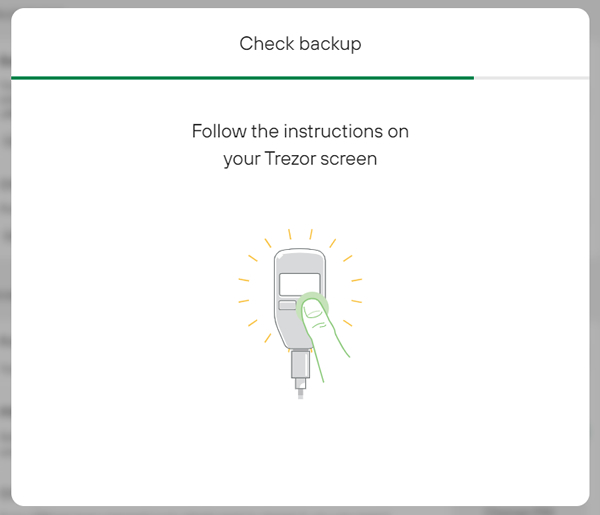
すべての24単語の入力が終わると、この画面が表示されます。「TREZORの指示に従ってください。」と表示されてています。

TREZOR本体にも「The seed is valid and MATCHES the one in the device.」とでます。このデバイスのシードは合っています。有効です。という意味ですので、本体の「Confirm✔」の下の右ボタンを押します。
すると画面の上に「Success Backup check successful.」と出てきます。これで秘密キーの書取りミスがないことが確認できました。
はじめてTREZORを使う時はこの秘密キーの確認を必ずしてください。
TREZORはLedgerと違って、ウォレットアプリのインストールは必要なく、すぐにTREZOR Suiteでビットコイン、ビットコインキャッシュ、イーサリアム、イーサリアムクラシック、ダッシュ、ライトコイン、ジーキャッシュ他の対応通貨の送受信が可能です。
TREZORはビットコイン、ビットコインキャッシュ、ダッシュ、ライトコイン、ジーキャッシュはすぐに送受金ができますが、イーサリアムはマイイーサウォレットを使わないといけません。対応通貨がLedgerとは違うことや接続するノードが違うため、たくさんの種類の仮想通貨資産をお持ちの方にはどちらかのメーカーのノードの不具合時やメンテナンス時にもブロックチェーンにアクセスできるようにTREZOR、Ledgerの両方持っておくことをお勧めします。
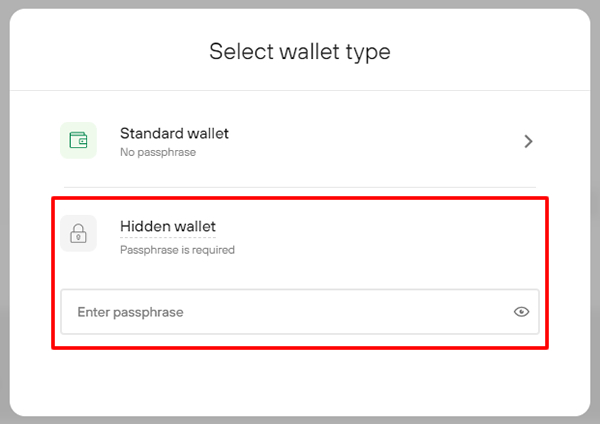
TREZORのセキュリティをより強固にするためにTREZORのパスコードの設定が選択可能です。このパスコードはリカバリーシード(秘密キー)同様重要なものです。パスフレーズを設定後忘れると仮想通貨資産にアクセスできなくなります。最新のファームウェアにアップデートするとパスコードの入力を求められます。パスコードは大小の英字と数字で複雑なものに設定します。万が一TREZOR本体が盗まれた時、このパスコードの難易度はセキュリティ上、強固にしておくことが重要となります。TREZORのセキュリティについて詳しくはこちらの記事をご確認ください。
パスフレーズを忘れてしまいそう、設定するのが心配という人で、TREZOR本体を盗まれる可能性が低い場合、TREZOR本体を持ち歩かない場合は設定しないという選択肢もあります。またこのパスフレーズを設定して仮想通貨を送金した場合、秘密キーが24単語から25単語になるため、Ledger Nano S/Ledger Blueとの互換性がなくなりますのでご注意ください。
TREZORは大事な資産を管理するウォレットです。ハードウェアウォレットを使う人それぞれのセキュリティ意識が重要となってきます。ウォレットの理解、仮想通貨の理解は深めていきましょう。ブロックチェーンも仮想通貨もまだまだ進化していきます。ご自身での積極的な情報収集は資産を守る上で重要です。
取引所は銀行ではありません。銀行や証券会社の口座とは全く違う存在です。仮想通貨は実体のない資産です。取引所のセキュリティ、ご自身のメールアドレス、パスワード、2段階認証の管理と設定は重要です。送金間違い等のセルフゴックスもすべて自己責任です。仮想通貨とブロックチェーン、ウォレットの仕組みを理解して安全に保管、管理しましょう。
この記事が参考になったらいいね!
シェア、ブックマークをお願いします