Leger Nano S のセットアップは簡単です。まずは箱の中のUSBでパソコンと Leger Nano Sを接続しましょう。Leger Nano Sにはバッテリーは入っていないため使用する際は必ずパソコンに接ぎます。Ledger Liveでの初期設定からファームウェアのアップデート手順の動画もございます。動画でもひととおりの手順がご確認いただけます。(2019年11月にファームウェア1.6.0がリリースされました。ファームウェア1.6.0の詳細はこちら)

Ledger Nano Sはシンプルな設計になっていて2つのボタンで操作します。右のボタンが進む、左のボタンが戻るです。右左のボタンを同時に押すと決定になり先に進むことができます。液晶画面には×ボタン、チェックマークなども出てきます。両ボタン同時押しだけが決定ではなくチェックマークの表記がある上のボタンを押すことで確認、決定がされ、×ボタンの上のボタンを押すことでキャンセルになります。

WELCOMというインストラクションが表示されると、「Use left/right buttons to change values and navigate thorogh multiple choice lists.」という文字が出てきます。日本語に訳すと、左右のボタンを使って値や選択リストを変更します。「Press both buttons when you wish to confirm/continue or open an application.」両方のボタンを同時に押すと確定/続きやアプリケーションを開くことができます。という文字が流れます。

まずは、両方のボタンを同時におします。すると「Configure as new device?」新しいディバイスで設定しますか?左の☓を押すと「Restore Configuration?」(ウォレットを)復元しますか?という文字が出てきます。初めてLedger Nano Sを使う場合は「Configure as new device?」で右のボタンを押します。すると「1.Choose a PIN code」と出てきます。ここも左右のボタンを同時押し押して進みます。

PINコードは最新のLedger Nano Sでは8桁になっています。途中で決定ボタン(チェックマークが出ているときに両ボタン同時押し)を押すと4桁でも5桁でも設定できます。PINコードを入力したら、次に「2.Confirm your PIN code」と出てくるのでPINコードをもう一度入力して確認をします。このPINコードは送金などの際に必要ですので、必ず忘れないようにしましょう。PINコードを忘れてもこの後設定する24のバックアップ単語があれば、PINコードの再設定ができますが、確実に忘れないものに設定しておくといいです。

次に「3.Write down your recovery phrase」と出てきます。24の単語(リカバリーフレーズ)が出てくるので順番にメモしましょう。これをメモしたら同じく24の単語を入力してあっているか?確認します。
スペルミスがないように、単語の意味も日本語で横に書いておくと安心です。24の単語もメモが確実に取れたか?確認できるようになっています。
この24の単語は1度しか出てきません。設定完了後に確認はできませんのでご注意ください。
次に秘密キーの確認画面に進みます。3つ程指定された番号の秘密キーを尋ねられますので、メモをした秘密キーを見て入力します。
これでセットアップは完了です。
まだあなたのLedger Nano Sにはビットコインやその他の資産は入れていない空っぽの状態です。USBにつないでいる状態でもしPINコードなどのやり直しをしたい場合は途中でUSBの接続を解除すると最初からやり直せます。その際24の単語も新しいものに変わります。

秘密キーの書き取りを間違ってしまった場合にセットアップのやり直しが可能です。本体にPINコートを3回間違えて入力すると自動的に初期化され、最初から設定することができます。
最後まで設定してしまってからのやり直しはいったんPINコードを3回間違えて入力して、初期化した後「Restore Configuration?」でやり直します。
ビットコインなどの資産を入れる前にやり直しするのは問題ありませんが、資産を入れてからのPINコードや24の単語の紛失は資産の紛失となるのでくれぐれも気を付けてください。
秘密キーが正しく書き取れているか?の確認のためには面倒ですが、「Restore Configuration?」で24の単語を入力し、起動できるか?確認してください。
秘密キー(リカバリーフレーズ)が正しくメモできているか?の確認は必須です。単語のスペルミス、1段書き間違えるなどのミスがあると、復元ができなくなります。これは重要な作業ですので、面倒ですが必ず行ってください。24単語すべての入力にはある程度時間がかかりますので、時間に余裕をもって行ってください。
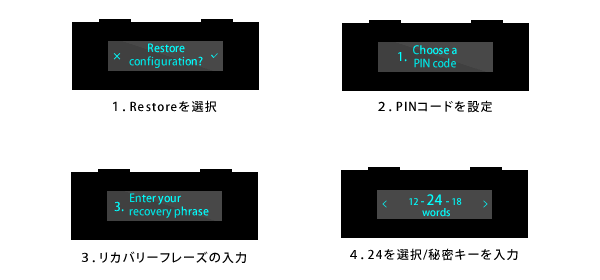
手順は簡単です。まず、PINコードをわざと3回間違えて、本体の中身をリセットします。その後、WELCOMEと表示されるので、初期設定の時と同じように進みますが、「Configure as new device?」と表示されたら×が表示されている左ボタンを押します。そうすると1の画面に行きますので右ボタンを押します。次にPINコードを設定、これは最初に設定したものでも、また新たなものでも問題ないです。再度確認のためのPINコードの入力が求められますので、再度入力します。
すると4の画面になりますので、24のところで両ボタン同時押し。次に1単語ずつ、24の単語を入力していきます。ここで書取りミスがなければ復元できます。
この作業をしておくことで、秘密キーの書き取りに不安がなくなりますので、必ず行ってください。ハードウェアウォレットはLedgerに限らず、秘密キー(リカバリーフレーズ)がすべてです。
動画ではリカバリーチェックという新しいアプリでのリカバリーの方法もご説明しています。
ファームウェアのアップデートを済ませているとリカバリーチェックツールが使えます。このアプリケーションはファームウェア1.4.2以降から使えるアプリになります。リカバリーチェックツールを使用しての復元をしたい場合は、先にファームウェアのアップデートを済ませてください。
本体のリセットをして復元でもファームウェアのアップデートをしてからリカバリーチェックツールを使って復元の確認をするのは作業の順番でできることが違うだけで、手順はどちらでも構いません。どちらにしても送金前に必ず、リカバリーフレーズ、メモした24単語があっているか?の確認作業をしてください。
リカバリーチェックツールの画面はファームウェア1.6.0以降は少し変更があります。1単語前に戻ることもできるようになっています。ファームウェアを最新にしてからリカバリーチェックツールをインストールして使ってください。
Ledger Nano Sのセットアップが終わったら。次にパソコンを立ち上げてChromeを開きます。ブラウザをChrome以外にしている人はChromeのインストールをしましょう。
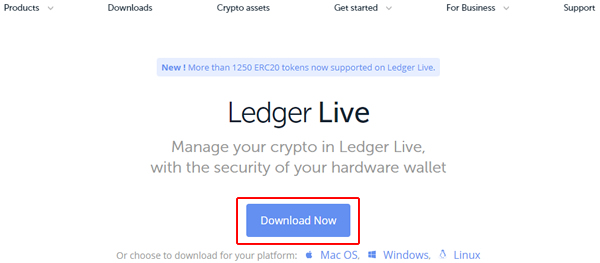
ChromeにてLedger Nano Sのアプリ Ledger Live をインストールします。Ledger Live をインストールすると、アカウントの管理、支払いの送受信、セキュリティアップデートなどがChromeアプリにて実行できます。ファームウェアのアップデートが必要な方は、Ledger Liveを開くとアップデートのメッセージが出てきますので、アップデートを済ませて下さい。
Ledger Liveの使い方はこちらのページをご確認下さい。
Ledger Nano SはUSBでつなぐので、よくあるUSBメモリなどのように安全な取り出しといった操作を必要とするのではないか?と思っている方が結構いらっしゃいます。Ledger Nano SはUSBメモリではないので、使い終わったら、そのままUSBケーブルから本体を抜いてしまってOKです。送金作業後、まだ受金していないような状態でも抜いてしまって大丈夫です。特に外し方で壊れるなどの心配はありません。
※例外としてファームウェアのアップデート中では指示がない限り、本体を外さないようにしてください。
取引所は銀行ではありません。銀行や証券会社の口座とは全く違う存在です。仮想通貨は実体のない資産です。取引所のセキュリティ、ご自身のメールアドレス、パスワード、2段階認証の管理と設定は重要です。送金間違い等のセルフゴックスもすべて自己責任です。仮想通貨とブロックチェーン、ウォレットの仕組みを理解して安全に保管、管理しましょう。
この記事が参考になったらいいね!
シェア、ブックマークをお願いします