リップルはRipple社の名前で通貨名はXRPです。Ledger LiveからRippleはXRPの表記にリブランディングされました。リップルウォレットは2018年7月9日までは、パソコンにインストールして使うタイプのアプリでしたが、現在はLedger Liveで一括管理が可能です。しかし、Windows OSで32BitのパソコンにはLedger Liveが対応していないため、 Windows OSで32Bitのパソコンの方は旧リップルウォレットアプリを使う必要があります。こちらのページでは旧ウォレットアプリでの送受のやり方を説明します。
Ledger Nano S/Blue共に本体だけでは機能しません。ブラウザアプリを使用して本体のロックの解除、アプリと本体の同期をすることで送受金が可能となります。
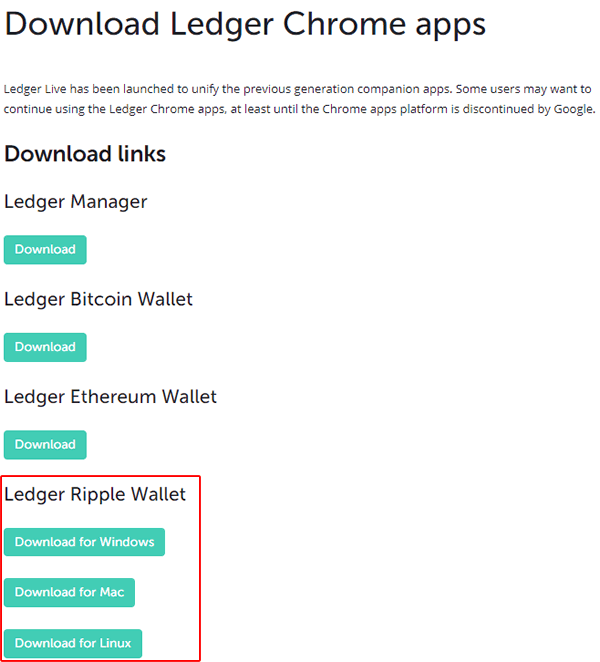
https://support.ledgerwallet.com/hc/en-us/articles/360007534774-Download-Ledger-Chrome-apps
Windowsの人はDownload for Windowsをクリックしてください。
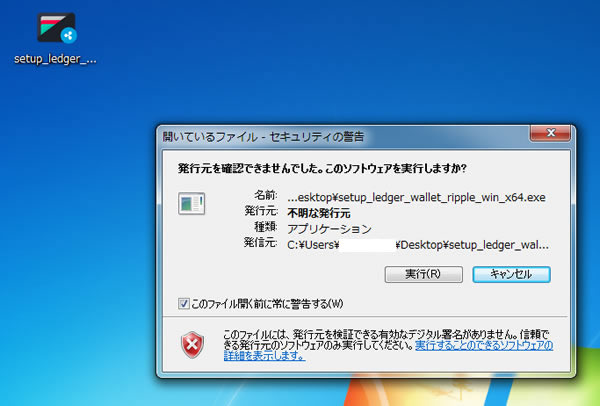
保存したダウンロードファイルをダブルクリックしてインストールを実行します。セキュリティの警告がでますが、実行をクリックします。しばらくすると、Ledger Managerのインストールが完了し、ボタンが「アプリを起動」になります。
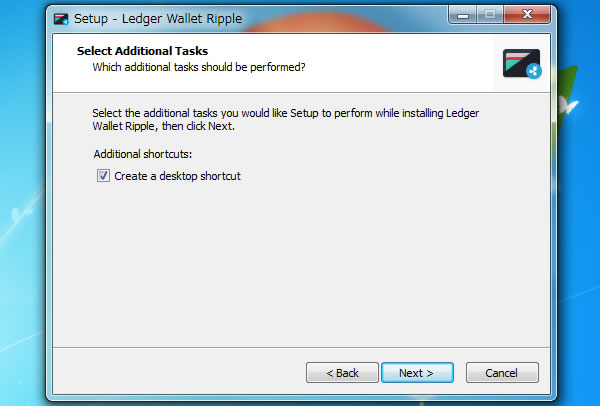
デスクトップにリップルウォレットのショートカットをつくりますか?というメッセージがでます。作る場合はチェックが入っているのでそのまま「Next」をクリック。
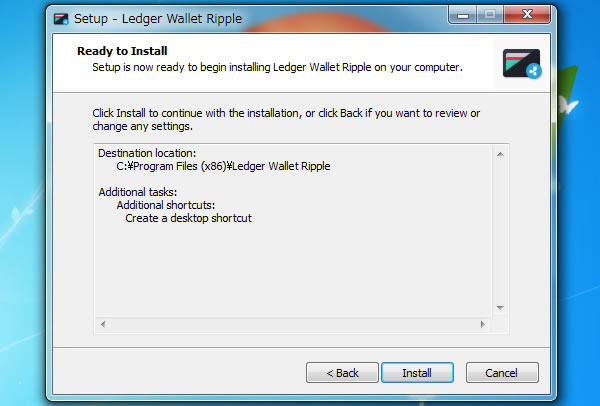
インストールする場所とショートカットを作成するという内容であってますか?問題がなければそのまま「Install」をクリック。
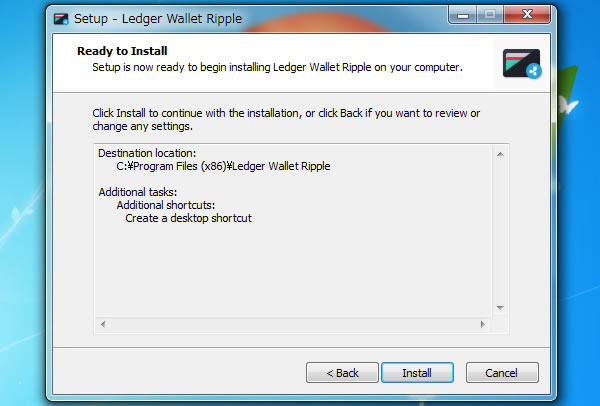
インストールする場所とショートカットを作成するという内容であってますか?問題がなければそのまま「Install」をクリック。
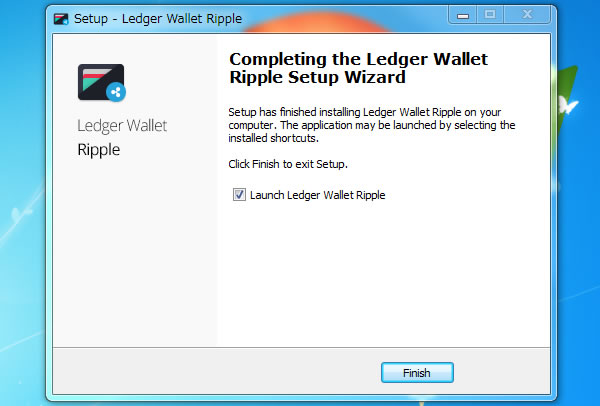
セットアップが完了しました。「Finish」をクリックして終了させます。デスクトップにリップルウォレットのショートカットキーを作るを選択した場合は、デスクトップにショートカットキーができているはずです。
インストールが終わったら、USBでLedger Nano S/Blueをパソコンに接続します。
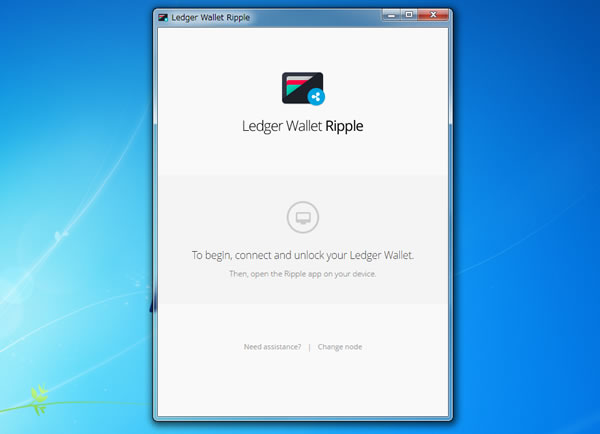
リップルウォレットを立ち上げると、アプリがLedger Nano S/Blueに接続を開始します。この時にLedger Nano S/BlueのロックをPINコードを入力して解除しておく必要があります。そして使用する仮想通貨をLedger Nano S/Blueの方でも選択しておきましょう。本体にリップルのアプリが入っていない場合は同期されません。Ledger Manager からリップルのアプリを本体にインストールしましょう。(※このページの一番下の方に手順を記載してあります。)
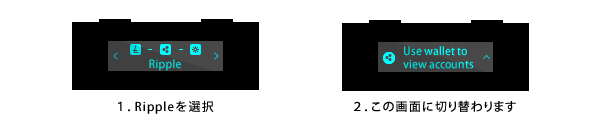
そしてリップルをLedger Nano S/Blueの本体でも選択しておきましょう。Ledger Nano Sの場合、リップルのアイコンを選択(左右ボタン同時押し)、2の画面に切り替わります。しばらくすると、アプリがLedger Nano S/Blueの本体とつながり、アプリの画面が切り替わります。
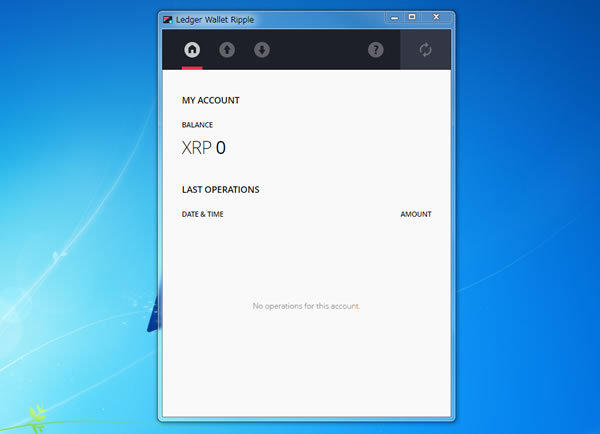
接続されると、次にこの画面がでてきます。この画面が開かない、うまく接続できないときはパソコンの再起動を試してください。また重たいソフトが動いていると接続が上手くいきません。動画作成ソフト、スカイプ、画像編集ソフトはすべて閉じてから接続しなおしてください。
アプリとLedger Nano S/Blueが接続されたら、あとは簡単です。取引所のウォレットアプリでQRコードを読み込んで送金すればリップルを受け取ることができます。取引所からの送金はちょっと時間もかかるので、まずは少額試しで送ってみましょう。※はじめての送金の場合は20XRP以上で送付する必要があります。それ以下のXRPは受け入れに失敗しますのでご注意ください。
Ledger Nano S/Blueから送金する際も同じ手順です。送るのボタンに切り替えて、送付アドレスを入力するか、QRコードを読み込んでLedgerに送金しましょう。送金の際もLedger Nano S/Blueの本体にリップルウォレットアプリからの接続があり、「送信(SEND)」ボタンを押すと、本体の画面に「Confirm Transaction」と出てきますのでチェックマークを選択すると送金が確定されます。リップルの受け取りは右上の更新ボタンをクリックすると反映されます。
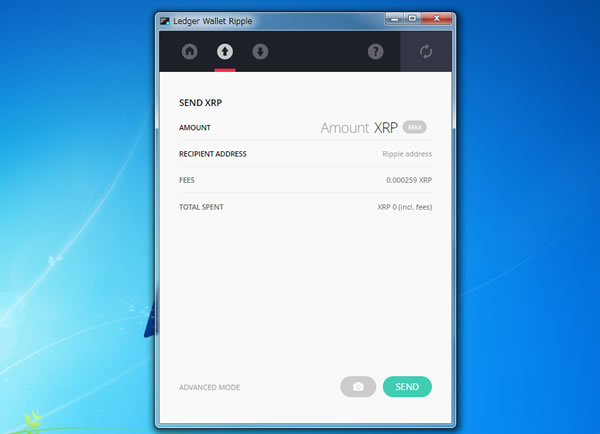
リップルを送るのボタン、送信ボタンをクリックするとリップルを送る操作のポップアップがあります。送り先のリップルアドレスをコピペするのもOKですし、カメラのアイコンを押してPCからQRコードを読み込んでもOKです。取引手数料は早く送りたい場合は高いに設定、遅くてもいいのであれば設定を変えることができます。金額を入れると取引手数料が表示されます。
取引所に送る際はADVANCEDを押して、タグの設定を必ずしてください。詳しくはこのページの下に記載してあります。
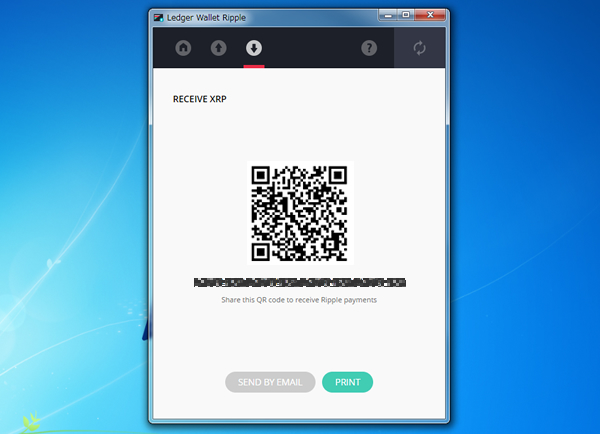
リップルの受信も受信ボタンを押すとことような画面が出てきますので、取引所の送金先アドレスにコピペしてください。アドレスをコピペする場合はコピペミスのないように気を付けてくださいね。※QRコードはダミーです
取引所によっては宛名タグというのを入れるヶ所がありますが、Ledgerに送る場合はいれなくても届きます。
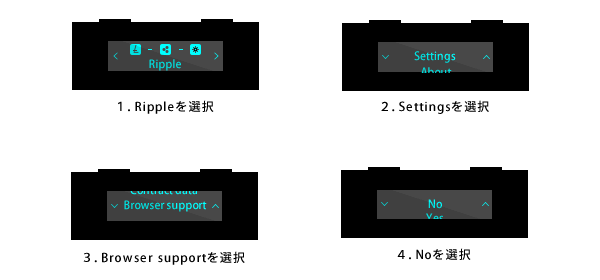
リップルのアプリを開いても自動的にアプリがLedger本体と接続されないことがあります。その場合は本体で「Settings」から「Browser support」を選び、ブラウザのサポートを無効にします。「NO」を選択して、パソコンのアプリを起動させます。そうするとリップルウォレットが同期して開きます。
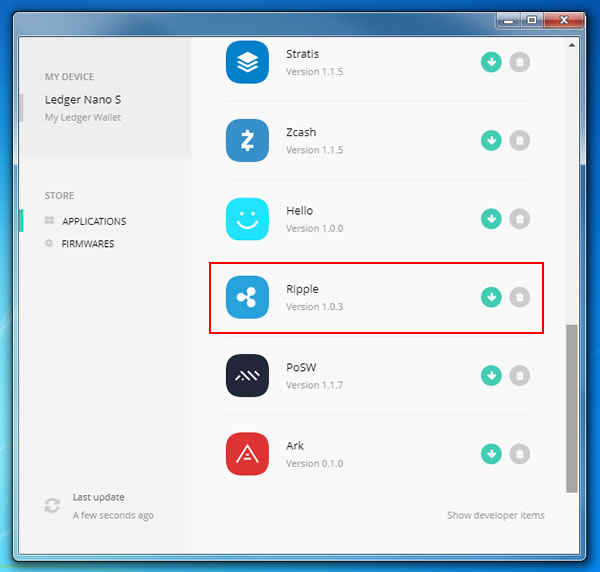
リップルのアイコンが表示されないという場合、アプリ自体を本体にインストールされていないことがほとんどです。まずはLedger Managerからリップルのアプリを本体にインストールしましょう。
Ledger Managerのインストールがまだの人はこちらのページをご確認ください。上記画面が表示されたら、↓のアイコンをクリックして本体にインストールします。

Ledger Managerの緑の↓ボタンを押すとLedger Nano Sの本体の液晶画面に「Allow Ledger Manager?」と出てきますので、✔マークのある右上のボタンを押します。すると本体からアプリがインストールされます。Ledger Nano / Blueはたびたび本体とアプリ両方の操作が必要です。
Ledger Managerを使い終わったら、リップルウォレットを開く前に必ずLedger Managerは閉じてください。アプリが複数開いていると同期が上手くいきません。
はじめての送金の場合は21XRP以上で送付する必要があります。それ以下のXRPは受け入れに失敗しますのでご注意ください。最初の20XRPはアカウントのアクティベーションのために消費されます。少額のお試し送金でも30XRPなどで送りましょう。XRPはビットコインよりも送金速度は早く手数料が安いですが、取引所の場合、取引所の確認が遅いこともあります。取引所から送るときはトランザクションの確認をしましょう。※20XRP残高には表示されますが、送ることはできません。そのため、残高には常に20XRPが残るように送金する必要があります。
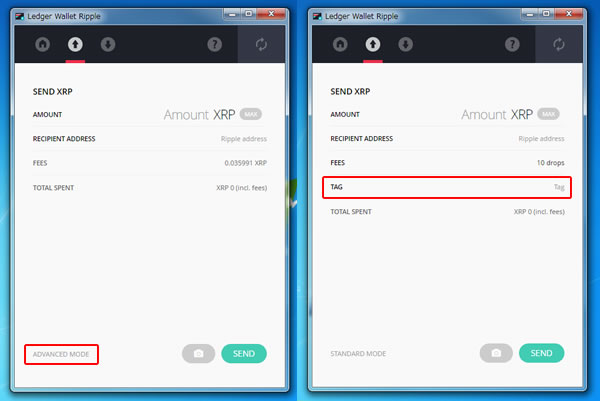
リップルのタグの設定が必要な取引所があった場合、任意のタグを設定する必要があります。リップルはアドレスにアクティベート費用が掛かります。新しいアドレスを有効化するには20XRP必要となります。取引所ごとに自分の口座のリップルの受金アドレスに20XRPかかってしまうのは顧客の負担になるので、取引所によってはタグで口座を振り分けています。取引所によってこの設定は違いますので、詳細はこちらのページを確認してください。
取引所などからLedgerに送るときはタグの設定は必要ないです。受金するときは問題ないのですが取引所からタグ入力しないとLedgerに送れない場合は、タグのフィードには0から4294967295までの任意の数字(テキストなし、数字のみ)を入力できます。例えば0を入力できます。
タグの設定はリップルウォレットを開いたあと、送信メニューを開くと、下の方にADVANCED MODEというのが出てくるのでそれを押すと入力項目が切り替わります。TAGというのが出てきますので、そこに取引所などで指定されたタグを入れましょう。
Ledgerから送る時はタグを入れないと受け取れない取引所もありますので、送金先の指示に必ず従ってください。
| 取引所 | アクティベート/タグ |
|---|---|
20XRPが必要(タグの入力は必要なし) |
|
20XRPが必要(タグの入力は必要なし) |
|
タグが必要 |
|
タグが必要 |
|
| タグが必要 | |
タグが必要 |
|
タグが必要 |
リップルはビットコインとは違い、アドレスにアクティベートというのが必要です。そのアドレスを使用可能にするために20XRPの手数料がかかります。そのためリップルの場合、一つの秘密キーで1つのアドレスしか発行されません。ビットコインは送受金の都度、アドレスが変わるのに対してリップルはアドレスに都度手数料がかかるため変わりません。コインチェックとビットポイントは顧客ごとにアドレスを振り分け、アクティベートさせています。海外の取引所のほとんどはタグで振り分けています。
取引所によっても、通貨によっても送受金のルールが違いますので、送金前には必ず詳細や注意事項を確認しましょう。
リップルがちゃんと送れたか?どうか確認するには取引所の送金履歴からトランザクションで確認することができます。ここではコインチェックを例に出しますが、他の取引所も同じような手順でトランザクションが確認できるはずです。コインチェックやその他の取引所からLedgerに送金したのに、お金が入っていないという人はこちらを確認してください。
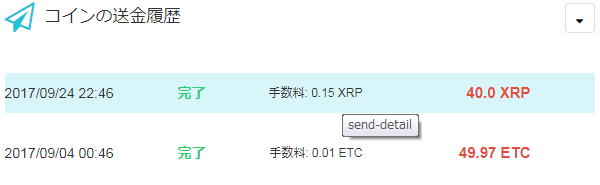
まずはコインチェックの送金ページの下の方にある送金履歴を確認します。送金したテキストの上にカーソルを持っていくとクリックできますので、クリックしてください。
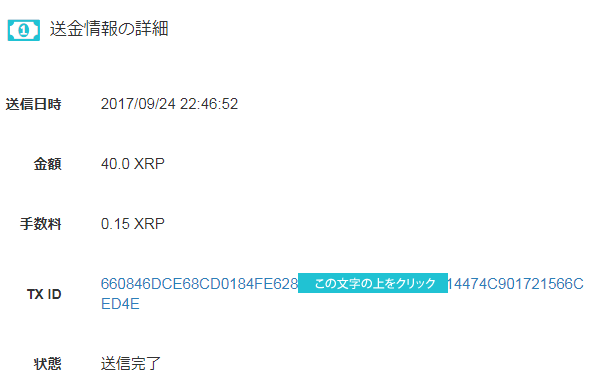
そうすると送金履歴の詳細が出てきます。TXと書かれているのがトランザクションと呼ばれるものです。トランザクションをクリックするとリップルのトランザクションを追えるサイトに飛びます。そこでいつどこからどこのアドレスに対してリップルが送られたか?わかるようになっています。
ちなみにリップルは送金速度が速いですが、取引所から送金する場合は取引所の認証までに時間がかかります。今回は夜の22時送金して受金したのは翌朝の10時でした。このrippleのトランザクションをみるといつコインチェックが承認をしたか?の時間もわかります。XRP同士の送金は数秒ですみますが、それは送金手続き(ウォレットでの署名、送金作業)を終えてからの速度になります。
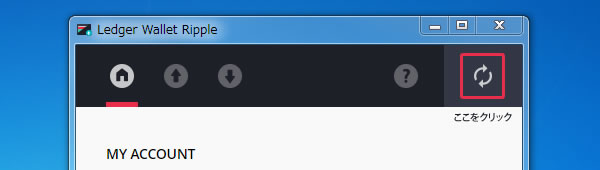
あとは、Ledger本体をパソコンと接続してリップルウォレットを立ち上げ、ホームボタンを押して右上のくるくるボタンを押してデータを更新しましょう。送金されたリップルが反映されているはずです。
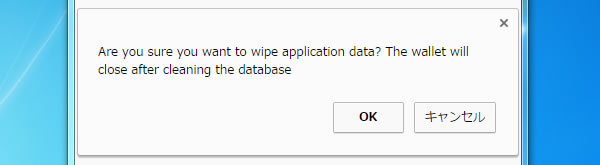
トランザクションを確認してLedgerにリップルが送られているにもかかわらず、データがウォレットに反映されない場合はリップルウォレットの画面の上にカーソルを持っていき、「ctrl+shift+A」を押してください。そうすると上の画像のようなアラートがでます。「アプリケーションデータを消去してもよろしいですか?データベースのクリーニング後にウォレットが閉じます」とでます。データはいったん消去されますが、再度立ち上げるとすべてのトランザクションは回復します。XRPは常にブロックチェーン上にあります。Ledgerはそのブロックチェーン上のデータを読み込み残高を表示させているに過ぎません。
うまくいかないときはパソコンの何か裏で動いているソフトやアプリがリップルウォレットの動きを妨げていることがあります。いろいろ試しておかしいな?と思った時はパソコンの再起動をしてください。
この記事が参考になったらいいね!
シェア、ブックマークをお願いします