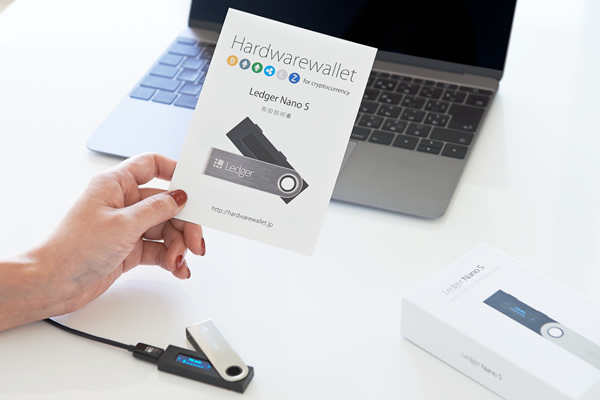
Ledger Nano Sの使い方はそんなに複雑ではありません。慣れてしまえば難しいことは特にありません。それはLedgerでもTREZORでも他のメーカーのハードウェアウォレットでも同じです。
しかしパソコンを普段使わない方、基本的なパソコンの操作を理解していない方には少しハードルが高いかもしれません。 Ledger Nano Sの基本的な操作はパソコンのアプリと本体のそれぞれを使います。パソコン画面だけではなく、本体のボタンを押して送信アドレスやトランザクションの確認をしたり、送金のキャンセルをしたりします。
基本的な操作はパソコンと本体の両方になります。パソコン画面だけみていても操作が完了しないことがありますので、必ず本体も手元に置き、本体の小さな液晶画面に表示される文字を確認してください。本体の液晶画面に表示される文字はすべて英語になります。日本語では表示されません。
初期設定・セットアップ
PINコードの設定と秘密キーの書き取り。必要に応じて設定の変更。まずは本体の操作になれましょう。初期設定・セットアップのページはこちら
Ledger Liveのインストール
パソコンにLedger Liveをインストール。Ledger Liveの使い方はこちら Ledger LiveはWindows 32Bitには対応していません。
ファームウェアのアップデート
セキュリティ向上のためのアップデート作業が必要です。最新版は1.6.1。ファームウェアのアップデートのやり方
リカバリーフレーズの確認
書き取った24単語の秘密キーで本体の復元できるか?確認する。秘密キーの書き取りに問題がないかの大事な確認作業。リカバリーツールの使い方はこちら必ず24単語の確認を終えてから仮想通貨の送受をしてください。
準備完了
24単語の確認が完了したら必要なアプリをLedger Liveのマネージャーからインストール。使用するウォレットアプリをインストールして送受金をしましょう。
それぞれの操作にはすべてYOUTUBE動画とテキストがあります。各リンクをクリックして操作と詳細を確認してください。
弊社YOUTUBEチャンネルではLedger Nano Sの使い方、アプリの使い方やマイイーサウォレットとの連携などについて随時、動画をアップロードしています。使用方法が不明、しばらく使っていないから操作を忘れてしまったなどの際にご視聴いただければ幸いです。動画の一時停止や速度をゆっくりにするなどして、再生してください。理解できないところはLINE@にてお問合せください。

初期設定はPINコードと秘密キーの書き取りになります。書き取りが終わったら必ずその秘密キーで再度リカバリー作業をして下さい。ハードウェアウォレットはこの秘密キーが本体よりも大事です。
Ledger Nano Sの本体の初期設定からLedger Liveでのファームウェアのアップデート、リカバリーフレーズの確認までの操作の動画になります。Ledger Liveをご使用の場合はこちらをご確認ください。初期設定の手順はどちらの動画も同じですが、こちらの動画では、リカバリーフレーズの確認をリカバリーチェックというアプリを使って行っています。
現在のファームウェアは2.1.0が最新となっています。最新バージョンのファームウェアのアップデート手順はこちらをご確認ください。
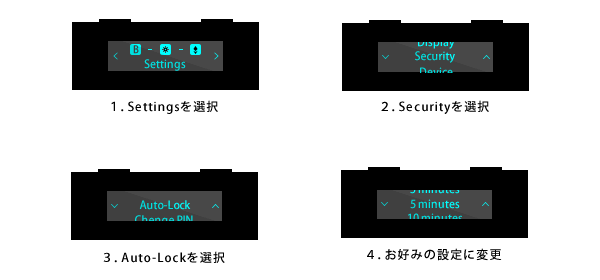
Ledger Nano Sはしばらく操作をしないとセキュリティ上、スリープ状態になります。それを解除するにはPINコードの入力が必要です。「Vireus in numeris」という表示がでてきたら、それはスリープ状態ですので、両ボタン同時押しをして解除してください。それからPINコードを入力すれば通常の画面に戻ります。Ledger Nano Sの操作になれない場合はスリープ状態のタイマーをオフにして使うと、PINコードの入力を度々する必要がなくなるので便利です。最初のうちはこちらの設定を変更しておきましょう。
スリープの設定変更は、SettingsからSecurityを選択して、Auto-Lockを選択、オフ、1分、3分、5分、10分と出てきますので、最初のうちは長めに設定しておきましょう。
操作がよくわからない場合はYOUTUBEの動画で操作を確認して下さい。スリープはセキュリティ上の設定です。自宅以外で使うときはオフにせずに、自動でスリープになるように設定しておいて下さい。
Ledger Nano Sの本体に表示される英語の意味がわからないまま操作をしてしまうと、仮想通貨を紛失してしまいかねません。
操作の画面に表示される英語は各ページの操作方法に掲載しておりますので、送受金の際は各マニュアルを確認してください。
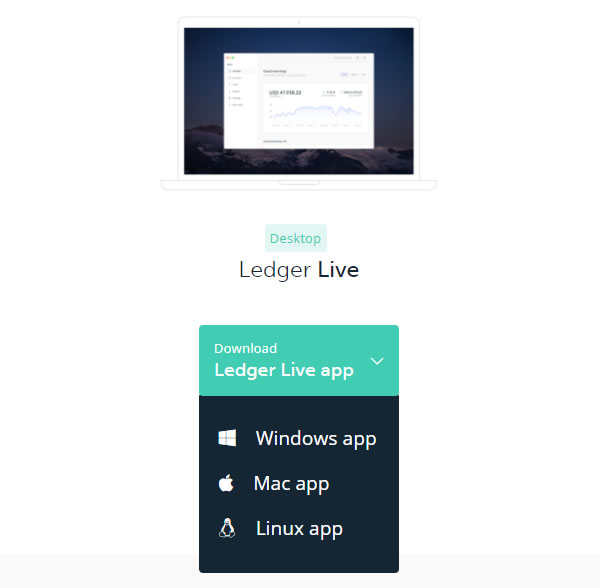
Ledger Live(レジャーライブ)はLedger Nano S/Blueの本体へのアプリのインストールやファームウェアのアップデートを管理するアプリケーションです。以前はウォレットアプリが複数に分かれておりましたが、Ledger Liveで管理や変更ができるようになりました。外部のウォレットとの連携が必要な仮想通貨もありますが、以前よりもシンプルで使いやすくなっています。
Ledger Live 「Download Ledger Live app」をクリックするとOSの選択肢が出てきます。パソコンのOSを選択してダウンロードしてください。Ledger Liveは検索結果に偽サイトがでてくることもあります。フィッシング詐欺には気をつけましょう。(Ledger Liveのフィッシング詐欺についての詳細はこちらの記事をご確認ください。)スマホ用のLedger Liveもありますが、こちらはLedger Nano SとLedger Blueの場合は先にパソコンのLedger Liveの設定が必要になりますので、後ほどインストールしてください。スマホのLedger Liveの設定はこちらの記事をご確認ください。
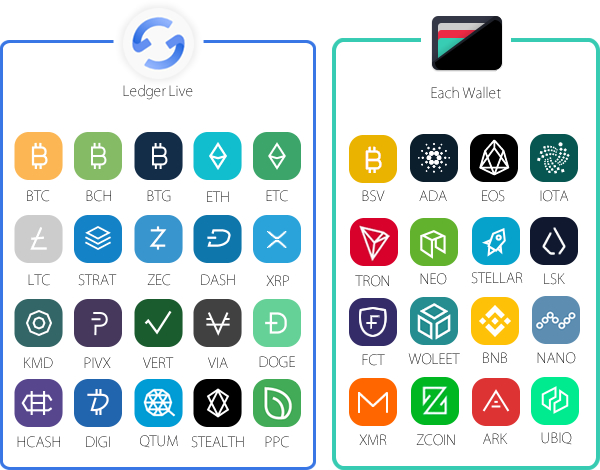
仮想通貨によって管理するウォレットアプリが異なります。Ledger Liveで送受できるアプリと外部ウォレットとの連携が必要なものに別れます。外部ウォレット(Each Walletという枠の中はサードパーティの外部ウォレットになります。グーグルクロームに追加するタイプのものや、デスクトップにダウンロードして使うタイプのアプリケーションです。)とはそれぞれの仮想通貨のウォレットアプリでありLedgerが開発したものではないウォレットになります。そのため外部ウォレットのアプリの残高はLedger Liveには反映されません。
追加される仮想通貨によって使い勝手が違います。MyEtherWalletやMycryptoも使用可能ですが、Ledger LiveでもほとんどのERC20トークンが直接送受できるようになりました。
仮想通貨ごとにタグをつける必要の有無などルールがありますので、取引所や仮想通貨の指示に必ず従ってください。送受金ルールは取引所ごとに違います。必ず取引所の注意事項を読んでから送金してください。
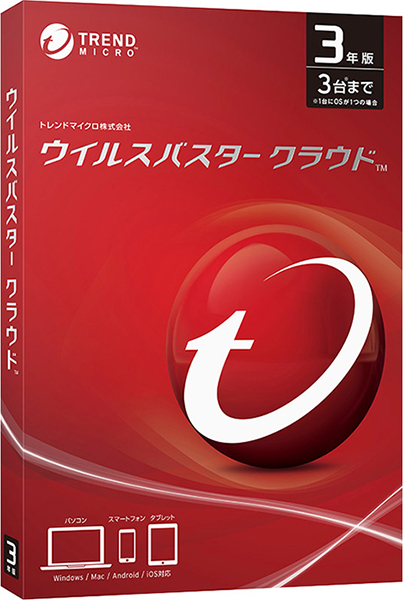
Ledgerを安心して使うために、Ledgerを使うパソコンには必ず、ウイルスソフトをインストールしてください。Macの方でウイルスソフトを入れていない人を多く見かけます。ウイルスソフトは必ず入れてください。Ledgerの秘密キーは侵害されることはありませんが、マルウェアによる、送金アドレスの書き換えなどはパソコンのウイルス対策ができていないことによっておこります。
パソコンのセキュリティーに関してはLedgerの責任ではありません。大事な資金の移動に使うパソコン自体のセキュリティ対策が甘くては意味がありません。パスワードの管理やマイイーサウォレットへのアクセスの際のブックマーク、URLの確認、フィッシング詐欺に合わないようにするなどのご自身のセキュリティ対策が重要です。
※今後、さらなる詳細や動画をアップデートしていきます。お気入りに追加したり、SNSでのフォローをお願いします。最新の情報をお伝えします。
Twitter: https://twitter.com/hardwarewalletj
Facebook: https://www.facebook.com/Hardwarewallet.jp
instagram:https://www.instagram.com/hardwarewallet/
取引所は銀行ではありません。銀行や証券会社の口座とは全く違う存在です。仮想通貨は実体のない資産です。取引所のセキュリティ、ご自身のメールアドレス、パスワード、2段階認証の管理と設定は重要です。送金間違い等のセルフゴックスもすべて自己責任です。仮想通貨とブロックチェーン、ウォレットの仕組みを理解して安全に保管、管理しましょう。
この記事が参考になったらいいね!
シェア、ブックマークをお願いします